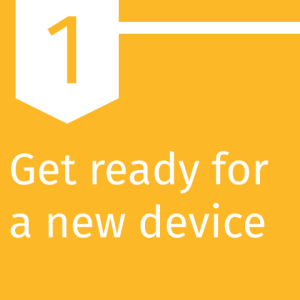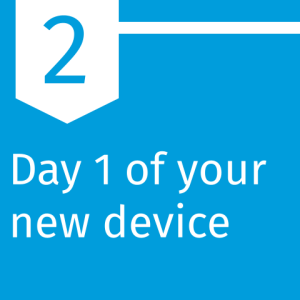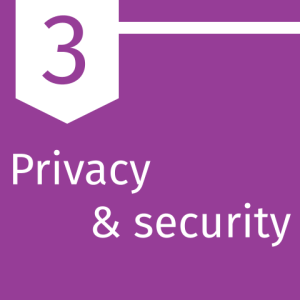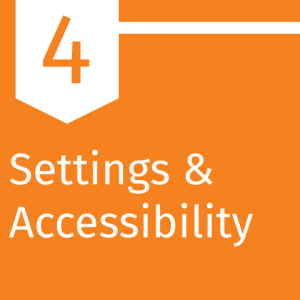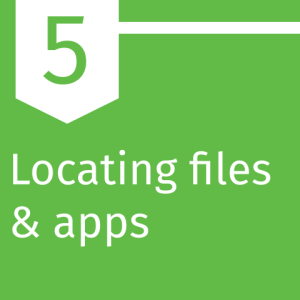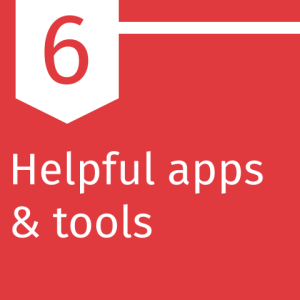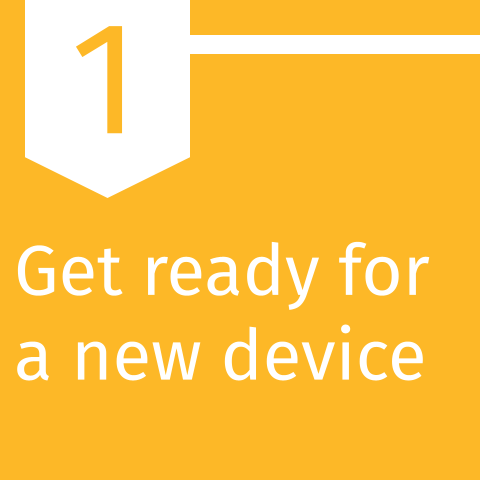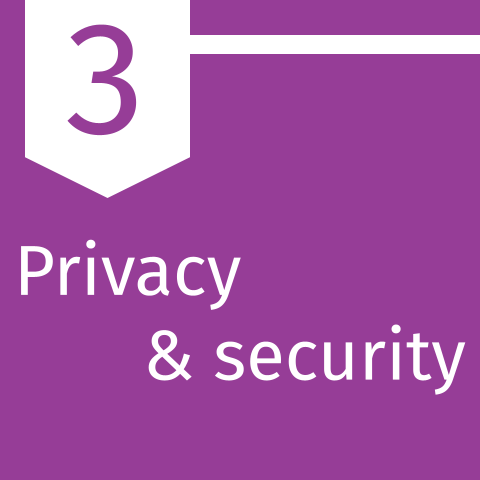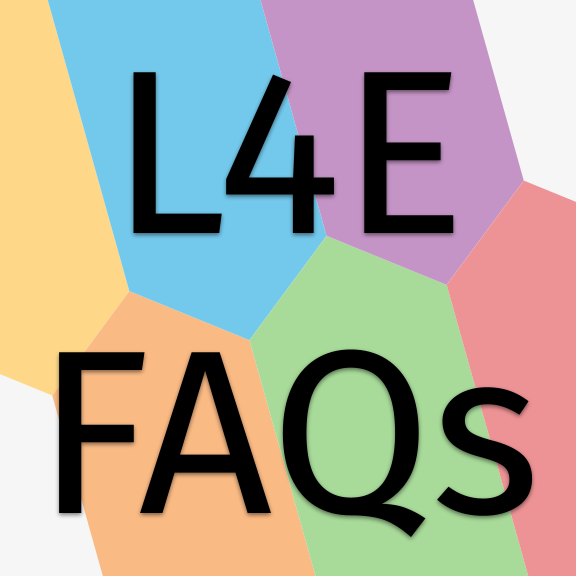Overview Link to this section
Day 1 of your new device Link to this section
 Touch ID
Touch ID
Your new MacBook has Touch ID in the upper right corner of the keyboard, and you can use it to unlock your MacBook, instead of typing your password. You may have used your fingerprint to unlock other devices before, like a cell phone or tablet, especially iPhones and iPads. For security, you will always need to enter your password when you start your MacBook after shutting it down, and sometimes you will also need to enter your password to continue using Touch ID. For example, you will have to re-enter your password every 48 hours. Some websites can also use Touch ID for logging in, as a way to verify that you are the person who should have access to your account.
If Touch ID doesn’t recognize your fingerprint, make sure your finger is clean and dry, then try again. Moisture, lotions, cuts, or dry skin can affect fingerprint recognition. After five incorrect fingerprint attempts, you will be asked to enter your password instead.
A note about privacy (from Apple): Only logged-in users can access their own Touch ID information. An administrator cannot change or view anyone's Touch ID settings or fingerprints.
 Add printers
Add printers
You'll need to re-add any printers that you want to use. You can add most district printers, such as an office copier, by connecting to SFUSD wifi and choosing it from the list. However, you can also add printers by entering the IP address or by connecting to the printer via USB. If you listed out your installed printers from your last L4E device, you can use that list to help you know which printers to add to your new MacBook.
 What is USB-C?
What is USB-C?
New MacBooks now use USB-C ports for both charging and connecting to flash drives and external displays. The blue icon for this USB-C section has a picture of what the port looks like on the side of your L4E laptop, and you can see more images in the resources linked under this section.
Along with your new laptop, you'll receive a charger and a basic adapter. This adapter has a USB port, a VGA port, an HDMI port, and a USB-C port, which should be enough to get you started. However, you may need additional adapters to connect other things to your laptop or you may need to purchase a replacement adapter if you lose the one DoT issues to you. You can purchase additional adapters, if needed, from Apple and from many other retailers, both in person and online.
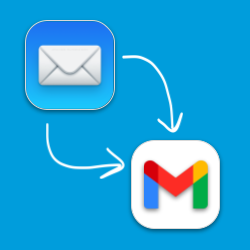 Gmail vs Apple's Mail app
Gmail vs Apple's Mail app
Your MacBook automatically comes with Apple's Mail app (blue square with a white envelope) installed. Although you may have used Apple's app in the past for SFUSD email, the SFUSD Department of Technology strongly recommends using the Gmail website (mail.sfusd.edu) for reading, searching, and sending emails. Your district email account runs through Gmail, and Apple's Mail and Gmail don't always work well together. Most of the time, when people are having trouble with sending or receiving emails, it's because they are using Apple's Mail app instead of the Gmail website.
Using Gmail yourself will also help you feel more confident supporting students with questions about email, who only have access to Gmail on their Chromebooks.
- SFUSD's Gmail resources
- Google tool access by grade level - learn which features of Gmail students have access to in different grade levels
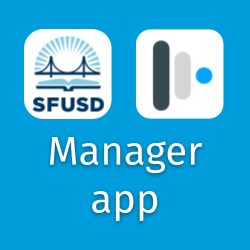 SFUSD Manager app
SFUSD Manager app
SFUSD has its own version of the App Store called Manager. It comes pre-installed on your L4E laptop, and it houses some of the most commonly requested apps, including Microsoft Word, PowerPoint, and Excel.
You can find the Manager app in many places on your L4E MacBook: the dock, in Launchpad, and in the Applications folder.
This page was last updated on April 13, 2023