Get a fresh start with Classroom
Link to this section
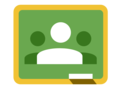 Our Google Classroom pages have gotten a lot of use this fall, and many of them are full of assignments, resources, posts and learning! A new semester is a great time for a fresh, clean slate, and there are a few ways you can create a decluttered learning space.
Our Google Classroom pages have gotten a lot of use this fall, and many of them are full of assignments, resources, posts and learning! A new semester is a great time for a fresh, clean slate, and there are a few ways you can create a decluttered learning space.
Removing old posts - good for lightly-used classrooms
There isn't any way to archive old assignments, and while you can delete them (student work is still saved in Drive), there are a few downsides to deleting them. You can only delete each assignment one by one, which could be lengthy if you have a lot of them, and if you delete them, you can't reuse them later in other classes.
Creating a new class - good for heavily-used classrooms
When you have a lot of things in your current classroom, the easiest way to create a decluttered space is to start with a new classroom and archive the old one. If you are concerned about transitioning students to a new space, there are several ways to make this relatively seamless for students and families. Take a moment to look over our recommendations & best practices listed below, and come to Digital Learning team office hours (listed on the district's PD calendar) for 1-on-1 support with Google Classroom.
Step 1: Create a new class & archive the old one
Creating a new class is easy and fast; on the main Classroom homepage, click the + button in the top right corner. Add a name and other details; you can edit these later in the class' settings. Check out some of our tips and tricks in Step 1A below to make your new classroom look and feel just like the old one!
At some point, you'll want to archive the old classroom so that students don't accidentally end up there instead. The neat thing about archived classrooms is that it basically "freezes" the class and tucks it away in a different space in Classroom, under the Archived Classes section. Students can still navigate to this archived classes section of Classroom to find any archived classes and their resources & information, but they can't submit any assignments or work to an archived classroom. Teachers can also reuse posts from archived classes, and archiving old classes helps clean up the Classroom homepage for both staff and students.
Step 1A: Tips & tricks for an easy transition
Naming your Classroom
If you want the new classroom to appear to simply take the place of the old one, you can choose to name the new one with the exact same name as the old classroom. You can change the name of a classroom in that class' settings.
Choose the same banner image
Your classroom's color scheme comes from the banner image. If you choose the same banner image for the new classroom, it will look nearly identical to the old classroom. This can be helpful when transitioning students to the new classroom. If students are used to looking for the blue class tile on the Classroom homepage to open your class, for example, you can make the new class' tile look the same by choosing the same banner image.
Create structure with topics
Add topics on the classwork tab to create structure and organize your posts into different buckets. Students can also use the list of topics on the left side of the screen to navigate between different topics. One best practice with topics is to use dates to help students and families keep track of what they need to work on, with the most current week/date at the top and going down the page in reverse-chronological order so that the oldest posts are at the bottom of the page. Items can be dragged and dropped in different topics if you need to move them around.
Add your Zoom/Meet links & resources
By now, your students are likely used to heading to the same place each day to get their Zoom or Meet links for class meetings. If using Meet, generate a new class Meet link either in the banner on the Stream tab or in that class' settings. If using Zoom and you previously had your Zoom link posted in Classroom, post your Zoom link in the same place on your new classroom. You can even reuse the old post from the archived classroom if the link is the same.
Invite co-teachers from the old class
Anyone added as a co-teacher can see student work, can view and respond to private comments, can post things in the class, and can edit or delete posts. Remember that you can have up to 20 co-teachers (yourself plus nineteen others) in a Classroom.
Archive the old class (repeated here from Step 1)
At some point, you'll want to archive the old classroom so that students don't accidentally end up there instead. The neat thing about archived classrooms is that it basically "freezes" the class and tucks it away in a different space in Classroom, under the Archived Classes section. Students can still navigate to this archived classes section of Classroom to find any archived classes and their resources & information, but they can't submit any assignments or work to an archived classroom. Teachers can also reuse posts from archived classes, and archiving old classes helps clean up the Classroom homepage for both staff and students.
Step 2: Add students to the new class
Classroom offers several ways to get students into your new class - via link, sync, or email. Certain methods may work better than others for you and your students, so it's important to consider the different options to find the best method to get the most students enrolled seamlessly.
Adding students via link
Classroom now has a "join link" that you can distribute to students. When students click on it to visit the link, it automatically enrolls them in your class. You can post this link in Clever, distribute it to students & families via an email or a message in StudentVue, or share it in the chat in a synchronous class meeting. Remember that only SFUSD accounts can join SFUSD Classrooms.
Adding students via Synergy sync
You can sync your Google Classroom with your Synergy classes. This links your roster, automatically enrolling students in your class in Synergy, and the Synergy gradebook, if you're using it (generally grades 6+). Any students added to your roster in Synergy will automatically be added to the Classroom within 24 hours. Any students who are removed from your Synergy roster will have to be manually removed in Classroom. You can also have Synergy create the classroom for you, or you can link an existing classroom to your class in Synergy.
- Resource: Setting up the Synergy & Google Classroom integration
- Video: Connect Synergy & Google Classroom in 3 easy steps (1:16)
- Resource: Synergy Gradebook & Google Classroom sync recommendations
Adding students via email
You can invite students via their email address, and you can even copy and paste this list of email addresses into the pop-up window in Classroom. Students will have to check their SFUSD email and accept your invitation before they will be able to enter into the class' page. Students invited via email can also go their Google Classroom homepage, and they will see the tile of the new class to be able to join it there. Videos are linked below displaying both methods of accepting the email invite.
Need help with Classroom?
Come to Digital Learning Team office hours!
- Staffed by members of DoT's Digital Learning team
- No RSVP or advanced sign-up needed; just drop in during the hour
- Find the link to join on the district's PD calendar: https://sfusd.edu/educatorPD
- General schedule:
- 7:30am - 8:30am on Tues, Wed, Thurs
- 12pm - 1pm on Mon-Fri
Please note: We typically follow a reduced schedule over breaks and holidays - please check the check the PD calendar at https://sfusd.edu/educatorPD for our office hour sessions during breaks
This page was last updated on January 19, 2022

