Navigating Google Jamboard
Link to this section
 Google Jamboard is a digital whiteboarding tool that students can use for brainstorming, collaborating, or reflecting. Learn more about accessing and using Google Jamboard by selecting the topics listed below.
Google Jamboard is a digital whiteboarding tool that students can use for brainstorming, collaborating, or reflecting. Learn more about accessing and using Google Jamboard by selecting the topics listed below.
Please note that on October 1, 2024, Google will be shutting Jamboard down and deleting its contents. We recommend that you export your Jamboards' content for any Jamboards you want to save. There are currently no digital whiteboard alternatives that meet SFUSD's requirements for student safety and privacy. However, Google Slides and Drawings do share much of Jamboard's functionality.
Helpful buttons & menus in Jamboard
These are some commonly used buttons and built-in tools within Google Jamboard. A Jamboard file is called a jam.
 Create button - On the Jamboard homepage, use this button in the bottom right corner to create a new jam. If this is part of an assignment, your teacher may have already created one for you in Google Classroom.
Create button - On the Jamboard homepage, use this button in the bottom right corner to create a new jam. If this is part of an assignment, your teacher may have already created one for you in Google Classroom.
 Jamboard tool bar - This tool bar has several buttons that let you add different items to the jam. You can draw with the pen tool, erase with the eraser tool, add a sticky note to type, put in a textbox, add some shapes, or insert an image onto your jam. All of these items can be manipulated, resized, and moved around.
Jamboard tool bar - This tool bar has several buttons that let you add different items to the jam. You can draw with the pen tool, erase with the eraser tool, add a sticky note to type, put in a textbox, add some shapes, or insert an image onto your jam. All of these items can be manipulated, resized, and moved around.
![]() Pages menu - Your jam can have multiple pages. Use this menu to add new pages or move between pages.
Pages menu - Your jam can have multiple pages. Use this menu to add new pages or move between pages.
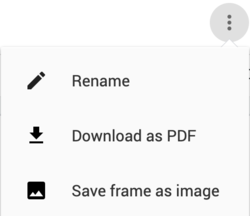 More menu - This menu allows you to save the jam as a PDF or as an image. This can be helpful if you want to capture the jam from time to time as you work on it.
More menu - This menu allows you to save the jam as a PDF or as an image. This can be helpful if you want to capture the jam from time to time as you work on it.
Turning in a Jamboard to Google Classroom
To turn your Google Jamboard file (called a jam) into Google Classroom, follow these steps:
- Open the class in Google Classroom, and go to the Classwork tab.

- Find the assignment, and click on it to expand it to show the directions. Then click "View assignment".
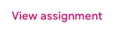
- O
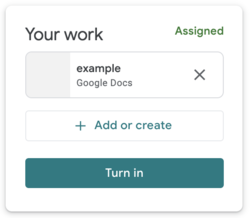 n the right side, find the spaced titled "Your work". Your jam may already be listed there. If so, skip to step 4. If your jam is not already listed there, use the "Add or create" button to search for it in Google Drive and attach it.
n the right side, find the spaced titled "Your work". Your jam may already be listed there. If so, skip to step 4. If your jam is not already listed there, use the "Add or create" button to search for it in Google Drive and attach it.
Note: You can also save your jam as a PDF or as an image file using the More menu, which you can attach to the assignment to turn in. - Click the"Turn in" button to submit your work to your teacher.
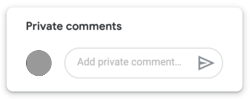 Have questions about the assignment? Use the "Private comments" section under "Your work" to send a private message to your teacher.
Have questions about the assignment? Use the "Private comments" section under "Your work" to send a private message to your teacher.
This page was last updated on July 30, 2024

