Logging into Google Drive
Link to this section
Before you begin with Google Drive, you will need your SFUSD Google account (username & password), along with internet access. As you may be aware, our district uses Google Suite for Education to communicate, collaborate, and learn. This means students are provided with an SFUSD Google account that allows them to access SFUSD email, documents, and other learning tools.
SFUSD is committed to ensuring students’ data privacy is safe and secure. Learn more about your student’s SFUSD Google account and privacy. If you have questions, you can reach out to your student’s teacher or your school site administrator.
Steps to log into Google Drive for SFUSD students
Students log in to Google by following these steps:
Grades PreK-2: Students can log into clever.sfusd.edu with their SFUSD Google email and password to get to all of the Google tools and more.
Grades 3-12: Students can log into their SFUSD account at drive.google.com, using their SFUSD email and password.
Finding your student's username and password
You are now able to see your student’s Google login username and password through ParentVUE, under the “Student Info/Accept Offer” tab. If you're using the mobile app, you look under "Student Info" and then under"Additional Information". See step-by-step instructions to log into ParentVUE.
If you need help accessing your ParentVUE account, please submit a Family Portal support request. We recommend taking a moment to make sure you are able to access your student’s account so they can access digital distance learning tools.
Logging into your SFUSD Chromebook
Only SFUSD student accounts will be able to log into a district-owned Chromebook. Regular Gmail accounts will not work.
Type in your entire school email address, including the @s.sfusd.edu part. Click the blue “Next” button.

Type in your password carefully, and click the blue “Next” button again. Passwords must be typed exactly right to work.

When a student logs into their SFUSD-issued Chromebook, they will see the Student Resources landing page. This page directs them to tools and platforms they can use to support their learning.
Learn more about getting started with your SFUSD Chromebook.
Navigating Google Drive
Link to this section
 Google Drive is like a virtual file cabinet, where students can work, collaborate with others, and share their files. Learn more about using Google Drive by selecting the topics listed below.
Google Drive is like a virtual file cabinet, where students can work, collaborate with others, and share their files. Learn more about using Google Drive by selecting the topics listed below.
Creating new items or files in Google Drive
![]() Create button - This button lets you create new documents, slide decks, spreadsheets, and other Google files.
Create button - This button lets you create new documents, slide decks, spreadsheets, and other Google files.
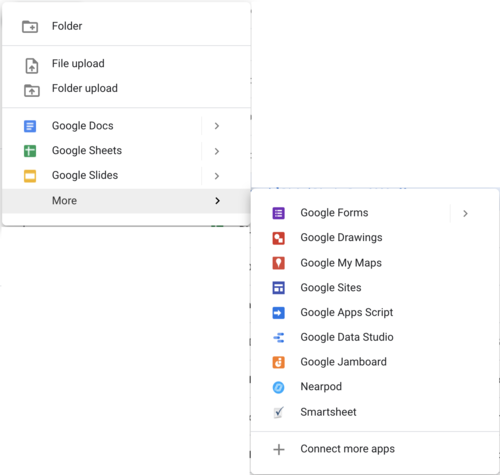 When you click on the Create button, you'll see the option to create a Folder, to upload files or folders, and to create a Docs, Sheets, or Slides file. But if you click on "More", you have many other options, including Forms, Drawings, My Maps, and Jamboard.
When you click on the Create button, you'll see the option to create a Folder, to upload files or folders, and to create a Docs, Sheets, or Slides file. But if you click on "More", you have many other options, including Forms, Drawings, My Maps, and Jamboard.
Helpful buttons in Google Drive
These are some commonly used buttons within Google Drive.

Tool bar - When you click once on a file, this tool bar appears near the top of the screen. There are buttons to share, preview, delete, or move the file.
 Settings button - You can set different preferences for what Drive looks like for you and how it behaves.
Settings button - You can set different preferences for what Drive looks like for you and how it behaves.
 Search bar - Use the search bar near the top of the screen to find files. You can search by file name, file type, someone who the file has been shared with, the last time it was edited, and more. Click the down arrow in the search bar to use advanced search filters.
Search bar - Use the search bar near the top of the screen to find files. You can search by file name, file type, someone who the file has been shared with, the last time it was edited, and more. Click the down arrow in the search bar to use advanced search filters.

 Layout view button - Click this button to change between tile view and list view.
Layout view button - Click this button to change between tile view and list view.
 Recent items button - You'll find this button on the left side of the screen, and you can use it to see items you've recently edited.
Recent items button - You'll find this button on the left side of the screen, and you can use it to see items you've recently edited.
 Shared with me button - This button is also on the left side of the screen, and it shows all files that have been shared with you from other people.
Shared with me button - This button is also on the left side of the screen, and it shows all files that have been shared with you from other people.
 Trash - This is another button on the left side of the screen, and deleted files end up here. You can click on the trash button to see files you've deleted. The file will stay there in the trash until you empty your trash.
Trash - This is another button on the left side of the screen, and deleted files end up here. You can click on the trash button to see files you've deleted. The file will stay there in the trash until you empty your trash.
 Expanding arrow button - You see this arrow next to folders in the left sidebar. You can click on this arrow to expand a folder to see if there are any folders inside that folder.
Expanding arrow button - You see this arrow next to folders in the left sidebar. You can click on this arrow to expand a folder to see if there are any folders inside that folder.
This page was last updated on March 30, 2023

