Gmail access by grade level
Link to this section
 Gmail is an email tool that allows students to communicate with their teachers and allows older students to communicate with each other. Students have different levels of access to Gmail, depending on their grade level. Learn more your students' access to Gmail by choosing their grade level band below.
Gmail is an email tool that allows students to communicate with their teachers and allows older students to communicate with each other. Students have different levels of access to Gmail, depending on their grade level. Learn more your students' access to Gmail by choosing their grade level band below.
Elementary school students (PK-5)
-
Can't send or receive Gmail messages from any address outside SFUSD
-
Can't send or receive Gmail messages from other SFUSD students
-
Can only send and receive Gmail messages from SFUSD staff
Middle school students (6-8)
-
Can't send or receive Gmail messages from any address outside SFUSD
-
Can receive Gmail messages from SFUSD elementary students but can't send elementary students emails
-
Can send Gmail messages to SFUSD staff, middle school, and high school students only
High school students (9-12)
- Can send and receive messages both within and outside of SFUSD
Logging into Gmail
Link to this section
Before you begin with Gmail, you will need your SFUSD google account (username & password), along with internet access. As you may be aware, our district uses Google Suite for Education to communicate, collaborate, and learn. This means students are provided with an SFUSD Google account that allows them to access SFUSD email, documents, and other learning tools.
SFUSD is committed to ensuring students’ data privacy is safe and secure. Learn more about your student’s SFUSD Google account and privacy. If you have questions, you can reach out to your student’s teacher or your school site administrator.
Steps to log into Gmail for SFUSD students
Students log in to Google by following these steps:
Grades PreK-2: Students can log into clever.sfusd.edu with their SFUSD Google email and password to get to all of the Google tools and more.
Grades 3-12: Students can log into their SFUSD email at mail.sfusd.edu, using their SFUSD email and password.
Finding your student's username and password
You are now able to see your student’s Google login username and password through ParentVUE, under the “Student Info/Accept Offer” tab. If you're using the mobile app, you look under "Student Info" and then under"Additional Information". See step-by-step instructions to log into ParentVUE.
If you need help accessing your ParentVUE account, please submit a Family Portal support request. We recommend taking a moment to make sure you are able to access your student’s account so they can access digital distance learning tools.
Logging into your SFUSD Chromebook
Only SFUSD student accounts will be able to log into a district-owned Chromebook. Regular Gmail accounts will not work.
Type in your entire school email address, including the @s.sfusd.edu part. Click the blue “Next” button.

Type in your password carefully, and click the blue “Next” button again. Passwords must be typed exactly right to work.

When a student logs into their SFUSD-issued Chromebook, they will see the Student Resources landing page. This page directs them to tools and platforms they can use to support their learning.
Learn more about getting started with your SFUSD Chromebook.
Navigating Gmail
Link to this section
Learn more about using Gmail by selecting the topics listed below.
Gmail's tool bar

Gmail tool bar - When you click one single time on a message, this menu will appear along the top of the Gmail window. This allows you to do different things to that selected message, such as put it in the trash, move it to a folder, or mark it as spam. You can click the checkbox on the left side of each message in the list on the screen to perform any of these actions (such as moving them, etc.) on all checkmarked messages. To uncheck all messages, click the checkmark button on the left side of this tool bar.
Other helpful buttons in Gmail
 Reply button - To reply to an email, open the email by double clicking on it, and then click this button. It's always a good idea to check the email address or addresses in the "to" box of the reply email to make sure you're sending it to the people or person you mean to send it to.
Reply button - To reply to an email, open the email by double clicking on it, and then click this button. It's always a good idea to check the email address or addresses in the "to" box of the reply email to make sure you're sending it to the people or person you mean to send it to.
![]() Compose button - Click this button to start writing a new email.
Compose button - Click this button to start writing a new email.
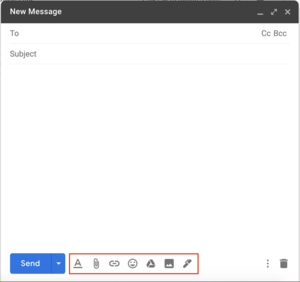 Compose new email window - This window pops up when you click the compose button (see above). You'll need to enter the email address of the person the email should be sent to, and it's very helpful to include a subject line to let the receiver know what the email is about.
Compose new email window - This window pops up when you click the compose button (see above). You'll need to enter the email address of the person the email should be sent to, and it's very helpful to include a subject line to let the receiver know what the email is about.
The bottom bar, outlined in red in this picture, lets you change the text's color, attach files, insert pictures, and add hyperlinks.
The trash can button will delete your unfinished email, if you decide not to send it. If you close your email without sending it and without clicking the trash can button, it will be automatically saved in your "Drafts" folder.
![]() Send button - Click this button when you're ready to send the email. It's always a good idea to read over your whole email one more time just to make sure it's ready to be sent.
Send button - Click this button when you're ready to send the email. It's always a good idea to read over your whole email one more time just to make sure it's ready to be sent.
 Search bar - Use the search bar at the top of the screen to find emails you have sent or received. You can search by sender, subject line, or any text from the email.
Search bar - Use the search bar at the top of the screen to find emails you have sent or received. You can search by sender, subject line, or any text from the email.
 Settings button - You can adjust many settings for your Gmail account, such as your signature and displaying options.
Settings button - You can adjust many settings for your Gmail account, such as your signature and displaying options.
This page was last updated on March 9, 2021

