Learning with Google Classroom
Link to this section
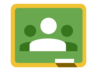 Some teachers use Google Classroom to organize materials, assignments, and information. Learn more about accessing and using Google Classroom by selecting the topics listed below.
Some teachers use Google Classroom to organize materials, assignments, and information. Learn more about accessing and using Google Classroom by selecting the topics listed below.
Logging into Google Classroom
Steps to log into Google Classroom:
- Type classroom.google.com in your browser. If you aren't asked to log in, you might need to click a blue "Go to Classroom" button.
- Choose your SFUSD account from the options or choose "Add another account".
- If you chose "Add another account", type in your entire SFUSD email address, and click "Next". Then type in your SFUSD password.
Watch a video about logging into Classroom.
Having trouble or need your student's email address and password? Learn more about logging in to an SFUSD account.
The first time you visit Google Classroom, you might have to click "Accept" or "Agree" to get to Classroom. You might also be asked if you are a teacher or a student. Make sure to choose "Student".
Joining a Class - for Students Only
Before you can see the work and information posted by a teacher in Google Classroom, you have to join their class. There are two ways to join a class:
- Teacher sends a student an invitation to their SFUSD email
A teacher can enter students' email addresses to invite them to join a class. To accept the invitation, you can either go to your SFUSD email inbox, or you can go straight to Google Classroom. New classes you have been invited to will have a blue "Join" button.
New classes you have been invited to will have a blue "Join" button. - Teacher gives students a class join code for students to enter
Teachers may choose to give you a join code for you to add yourself to the class. Go to Google Classroom and look for the + button in the top right corner. Click on the + button and enter the code the teacher gave you to join their class.
Go to Google Classroom and look for the + button in the top right corner. Click on the + button and enter the code the teacher gave you to join their class.
NOTE: Only SFUSD students can join Google Classrooms to ensure compliance with federal and state laws.
Helpful buttons in Classroom
Note: where there are two images shown, the first image is for a laptop/Chromebook and the second image is for an iPad.
![]()
![]() Classwork tab - See assignments, resources, and materials your teachers has posted.
Classwork tab - See assignments, resources, and materials your teachers has posted.
![]() View assignment button - Click or tap on the assignment's name to expand it. On a laptop or Chromebook, click on the "View assignment" button to turn in your work or send private comments to the teacher.
View assignment button - Click or tap on the assignment's name to expand it. On a laptop or Chromebook, click on the "View assignment" button to turn in your work or send private comments to the teacher.
![]()
 Add attachment button - Click or tap this button to attach a document, photo, video, or other file to the assignment to turn in.
Add attachment button - Click or tap this button to attach a document, photo, video, or other file to the assignment to turn in.
![]() Turn in button - Click or tap this button to turn in your assignment to your teacher.
Turn in button - Click or tap this button to turn in your assignment to your teacher.
![]() Mark as done button - Click or tap this button to let your teacher know an assigned task is done. This button is used when there aren't any items or files to turn in; this is for marking something as complete, like checking it off.
Mark as done button - Click or tap this button to let your teacher know an assigned task is done. This button is used when there aren't any items or files to turn in; this is for marking something as complete, like checking it off.
![]() Unsubmit button - Click or tap this button to take your submitted work back to keep editing it or to change which file you turned in to your teacher.
Unsubmit button - Click or tap this button to take your submitted work back to keep editing it or to change which file you turned in to your teacher.
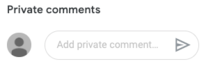 Private comments area - Use this space to send private notes to the teacher or to ask questions about the assignment. The teacher can respond with a private comment to answer you.
Private comments area - Use this space to send private notes to the teacher or to ask questions about the assignment. The teacher can respond with a private comment to answer you.
![]()
![]() View your work button - Click or tap on this button to list all the assignments for your class in one screen. On an iPad, the button just has the icon (no text).
View your work button - Click or tap on this button to list all the assignments for your class in one screen. On an iPad, the button just has the icon (no text).
![]()
![]() Meet video call button - If your teacher is using Meet for class meetings, you can join the meeting by clicking this button on the Classwork tab. It's important to know that this button only works if the teacher has already opened up the meeting. Students won't be able to use this button without the teacher first starting the meeting.
Meet video call button - If your teacher is using Meet for class meetings, you can join the meeting by clicking this button on the Classwork tab. It's important to know that this button only works if the teacher has already opened up the meeting. Students won't be able to use this button without the teacher first starting the meeting.
Parent / Guardian access to Google Classroom
In compliance with federal and state laws, parents/guardians are not permitted to have direct access to Google Classrooms as this would give direct access to private information of other people's children, including the ability to directly communicate privately with other people's children, which is not permissible.
While a parent/guardian may assist their child in logging into their own SFUSD Google account or Google Classroom, parents may not have direct access to Google Classroom or navigate within Google Classroom other than for the limited purpose of assisting your child to access and navigate their own account when such assistance is needed.
SFUSD strongly encourages teachers to turn on Guardian Email Summaries. If a teacher turns this on, the teacher can type in a parent or guardian’s email address, which signs up that email address for weekly summaries of their specific student's missing work, upcoming work, and other Google Classroom activity. It's important to know that Google Classrooms provide limited access to students’ digital work. A student's digital work is available in their SFUSD Google Drive. The number of posts and assignments may vary depending on the level of use by the classroom teacher.
For access to your student’s academic progress, including grades and attendance, please use SFUSD’s Family Portal (ParentVue) or the ParentVue mobile app (iPhone/iPad or Android/Samsung).
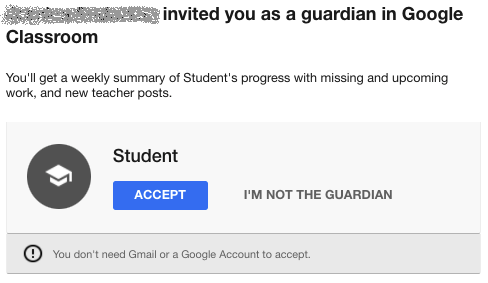 If your student's teacher adds you as a guardian in Classroom, you'll receive an invitation in your email inbox. You don't need a Google or Gmail account to sign up for Guardian Email Summaries. However, you will need to open the invitation and accept it in order to start receiving Guardian Email Summaries from Classroom. Sometimes you may need to look in your Spam folder to find the invitation email.
If your student's teacher adds you as a guardian in Classroom, you'll receive an invitation in your email inbox. You don't need a Google or Gmail account to sign up for Guardian Email Summaries. However, you will need to open the invitation and accept it in order to start receiving Guardian Email Summaries from Classroom. Sometimes you may need to look in your Spam folder to find the invitation email.
Learn more about how to receive guardian email summaries.
This page was last updated on August 11, 2021

