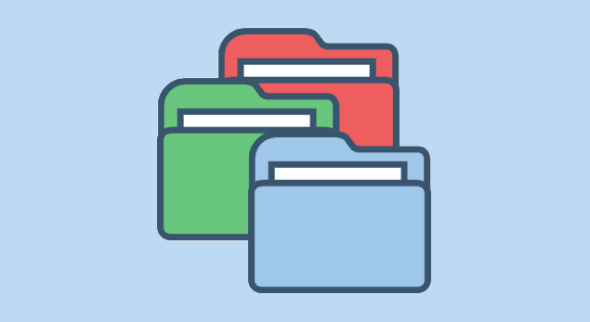
What happens to their account when someone leaves SFUSD?
When an employee leaves SFUSD, their account is deactivated, not deleted. Deactivation is like a pause button; no one can log into that account, and it can't receive new emails or create new files.
This means that all the files the employee created and shared with others stay intact. No files are deleted or unshared when accounts are deactivated.
Preparing to leave SFUSD Link to this section
Make sure all important files are shared with teammates Link to this section
Shared files can be found using the search bar at the top of Drive or in the "Shared with me" folder. No files are deleted when an employee's account is deactivated.

To share a file, right click on the file in Drive (to right click on a Chromebook or laptop: tap the trackpad one time with two fingers) and choose "Share" from the menu. Enter the email addresses of the people you want to share it with, and click "Done" to save the changes.
Sharing multiple files or a whole folder Link to this section
Any sharing setting placed on a folder is automatically applied to all files in that folder. This makes it easy to share larger numbers of files with your teammates before you leave SFUSD. You can also move multiple files into a folder, and the file added to the folder will automatically inherit the folder's sharing settings.
DoT highly recommends moving all the files and folders that your teammates will need into one single folder and then sharing that folder with your supervisor and/or teammates.
What's the deal with ownership? Link to this section
The owner of a file is usually the person or account that created it, and it's a bit of a tedious process to transfer ownership because it has to be done at the file level (it won't trickle down from transferring ownership of a folder). The good news is that ownership doesn't really matter for most files. Editors have nearly all the same permissions and abilities in a file as the owner, so it's almost never worth the time and energy to transfer ownership of files when leaving SFUSD.
The only exception to this is a Google Form that has at least one question asking people to upload a file. Forms with a file upload question must have ownership transferred before the account is deactivated in order to still be able to accept responses.
To transfer ownership of a file, open the file and adjust the access of the person you want to be the new owner by clicking the down arrow and choosing "Transfer ownership". You'll be asked to confirm that you want to transfer ownership. Important: Transferring ownership of a folder does *not* transfer ownership of the files inside the folder.
Step 1: Adjust access setting for new owner by choosing "Transfer ownership"

Step 2: Confirm ownership transfer
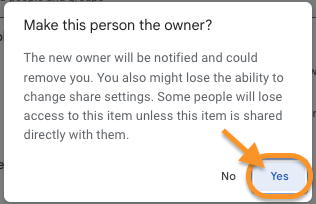
Want to take files with you when you leave SFUSD? Link to this section
It's very important to remember that non-SFUSD employees should not have access to confidential student data or information, so departing employees should not share or download any files that include student work, names, scores, email addresses, form responses, or other information protected by federal law. Taking student data outside of SFUSD is a violation of the Family Educational Rights and Privacy Act (FERPA).
However, there are lots of files that don't include any of this protected data, such as teaching resources, collaborative documents, templates, and more. The easiest way to take these files with you is to share those files with a personal Gmail account. After your SFUSD account is deactivated, nothing gets deleted, so your personal Gmail will continue to have access to any files you shared with it.
As an extra precaution, you can also use your personal account to make copies of the shared files. Copies are not connected to the original file in any way, so those copies will be unaffected by future policy changes or edits made by SFUSD collaborators. You can also download the files to your computer, and the downloaded file saved on your computer isn't connected to the originals either.
What if I already left SFUSD and want my files? Link to this section
Unfortunately, it's extremely difficult to get your files after your account has already been deactivated. You can contact a collaborator who still works at SFUSD and ask them to share it with your personal Gmail account, but if the file wasn't shared with anyone else, you are likely just out of luck. SFUSD's Help Desk can sometimes help with getting files for departed employees, but current SFUSD employees' Help Desk tickets are always prioritized over those from departed employees. If Help Desk and DoT are busy, we may not be able to help you. Your best bet is always to take care of your files before your account is deactivated.
My teammate or direct report left, and I need their files. What do I do? Link to this section
In order to share a departed employee's files, DoT needs approval from either a division head (formerly called a chief) for central office staff or from an assistant superintendent for site-based staff. This approval should be made via email, and it should include both the email address of the departed employee and the email address of the current employee(s) who need(s) the files. The approval email should be sent or forwarded to help@sfusd.edu, and then DoT can start working on the request.
If you just need a couple files or a couple folders, please include the URLs of the files or folders.
Questions? Need help? Link to this section
It's a lot easier to get files shuffled around and shared before an employee leaves. Although some departures are sudden and understandably need extra support, most departing employees know at least a couple weeks in advance that they are leaving SFUSD. When you know you're leaving, that's the best time to get things shared and downloaded. If you have questions or need help with preparing to leave or with someone who left, please submit a Help Desk ticket.
What about Google Classroom? Link to this section
How can I take my assignments with me? Link to this section
The short answer is that you can't take any assignments, questions, or posts from Classroom.
In order to protect students and to keep SFUSD Google Classrooms a safe learning space, we reassessed our settings a few years ago and adjusted our settings to only allow SFUSD emails to join SFUSD Google Classrooms. This helps teachers and administrators by ensuring that only authorized people with an SFUSD account can join or take part in a Google Classroom, eliminating all reports of malicious activity in Google Classroom by anonymous accounts.
Unfortunately, this setting is only available as a global setting, meaning it's either on for everyone or off for everyone; there's no way for specific classrooms to have a different setting.
Is there anything I can do to keep my assignments? Link to this section
If you want to keep assignments, you can download or share the attachments on the assignments (such as instructions, rubrics, templates, graphic organizers, etc.) with a personal Gmail account. Any files attached to Classroom assignments are housed in Google Drive, so you can use the Google Drive instructions above to keep those files. You can also take screenshots of the assignment/post or copy and paste the text into a Google Doc, if you'd like to be able to replicate the assignment in another Classroom outside SFUSD.
Remember: You must be careful to not take any SFUSD student work or responses with you, as those are federally protected by FERPA.
I need access to someone's Classroom who left SFUSD Link to this section
Principals can submit a Help Desk ticket to request access to a teacher's classroom. Please include the name of the classroom and the email address of the departed employee in the ticket.
Questions? Need help? Link to this section
Trying to save things from Classroom can be tedious and time-consuming, so it's best to pick and choose what you really need to take with you, especially if you're trying to capture screenshots or the text of the post in Classroom. If you have questions or need help with preparing to leave or with someone who left, please submit a Help Desk ticket.
This page was last updated on October 21, 2022

