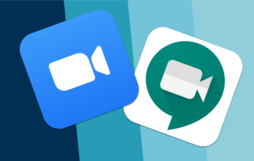Get started with Google Meet
Link to this section
 Teachers and other SFUSD staff may use Google Meet for video meetings or distance learning instruction. Learn more about accessing and using Google Meet by selecting the topics listed below.
Teachers and other SFUSD staff may use Google Meet for video meetings or distance learning instruction. Learn more about accessing and using Google Meet by selecting the topics listed below.
Joining a Meet
Join a Meet by clicking on the Meet link. Depending on your teacher, the link might be posted in Google Classroom, shared in an email, or in an event in Google Calendar. If you are using a phone or a tablet, you will be asked to open the Meet app (Samsung/Android app, iPhone/iPad app) to join the meeting.
Helpful buttons in Meet
 Microphone button - Look for the microphone button to turn your microphone on and off. You may need to click (or tap) on the screen first to see this button.
Microphone button - Look for the microphone button to turn your microphone on and off. You may need to click (or tap) on the screen first to see this button.
 Video button - Use this video button to turn your video on and off.
Video button - Use this video button to turn your video on and off.

 Change your view - On a chromebook or laptop, you can change how the other participants’ are arranged on the screen. Look for the button with three vertical dots, and click on it. Choose “Change Layout”, and select the arrangement you want. You can’t change the layout on a mobile device.
Change your view - On a chromebook or laptop, you can change how the other participants’ are arranged on the screen. Look for the button with three vertical dots, and click on it. Choose “Change Layout”, and select the arrangement you want. You can’t change the layout on a mobile device.
 Type in the chat - Find the chat button, and click on it to open the chat window. On a laptop or Chromebook, the chat button is in the top right corner. Remember to follow your teacher’s instructions when typing in the chat.
Type in the chat - Find the chat button, and click on it to open the chat window. On a laptop or Chromebook, the chat button is in the top right corner. Remember to follow your teacher’s instructions when typing in the chat.
 Turn on captions - Look for the captions button to turn on captions for yourself. You may need to click (or tap) on the screen first to see this button. On laptops or Chromebooks, this button may also be found in the menu with the three vertical dots.
Turn on captions - Look for the captions button to turn on captions for yourself. You may need to click (or tap) on the screen first to see this button. On laptops or Chromebooks, this button may also be found in the menu with the three vertical dots.
Having trouble with audio or video?
If the video or audio is breaking up, you can sometimes make it better by turning off your video. Look for the video button (see picture above) to turn the video off.
If you’re on a laptop or Chromebook, you can also use a phone to call the meeting to hear what people are saying. To find the phone number for the meeting, click on the button in the lower left corner to show the joining info. Write down the phone number and the PIN. Dial the phone number, and after the automated welcome message, dial the PIN numbers, followed by the # button.
This page was last updated on March 9, 2021