
What is Google Docs? Docs is a word processing tool, similar to Microsoft Word, that allows staff and students to create & edit documents, collaborating with others in real-time.
 New to this Google tool?
New to this Google tool?
Check out our "Basics" section for resources to get you started off on the right foot.
 Ready to learn more about this Google tool and go further?
Ready to learn more about this Google tool and go further?
Take a look at our "Tips & Tricks" section to get ideas and suggestions.
 Not sure if your students have access to this Google tool?
Not sure if your students have access to this Google tool?
The "Who can use" section outlines which grade levels have access to this tool.
 Wondering how this Google tool ties into Deeper Learning?
Wondering how this Google tool ties into Deeper Learning?
You've come to the right place! Scroll down to our Deeper Learning section for ideas and resources.
Google Docs basics
You can access Google Docs from:
- Docs homepage
- Google Drive
- Google Apps Launcher (waffle)

Resources:
-
Get started with Docs, from the Google Teacher Center
-
Docs cheat sheet, from Google's Help Center
-
Collaborating with Google Docs, from Alice Keeler (2019)
-
Google Docs Scavenger Hunt activity for students, from Caitlin Tucker (2017)
-
Typing with your voice in Docs, from Google's Help Center
Google Docs tips & tricks
- Tips from Google
-
Our Favorite Google Docs Tips & Tricks, from Google Teachers Podcast (2017)
-
5 ways students can use Google Docs in math, from Alice Keeler (2015)
-
6 powerful Google Docs features to support the collaborative writing process, from Susan Oxnevad (2012)
Who can use Google Docs?
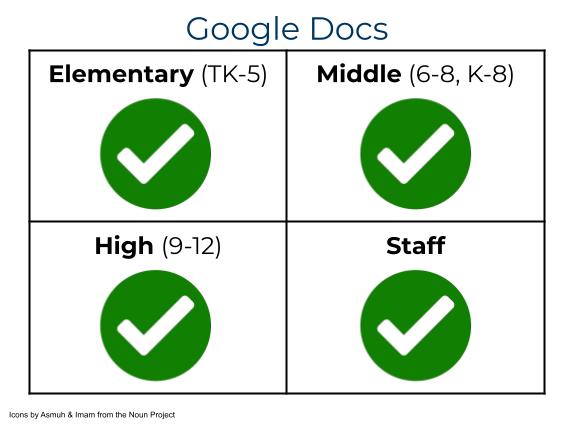
All staff and students in SFUSD have access to create, edit, and share Google Docs.
If you have any questions, please submit a Help Desk ticket.
Deeper Learning has 4 core instructional priorities
 Inquiry
Inquiry
The thinking and questioning of students is the focal point. Students build connections to prior learning and experiences, and are independent learners who make their thinking visible.
 Collaboration
Collaboration
Students interact in meaningful ways through conversation, or participation in collaborative structures. The educator serves as facilitator and a collectivist or communal approach is used.
 Equitable Access & Demand
Equitable Access & Demand
Curricula is designed and instruction is delivered to ensure access for all and cognitive demand for “each and every” student, supporting independence, not dependence.
 Assessment for Learning
Assessment for Learning
Students are provided with time, space and support to set goals, assess learning, track progress and present their growth. Students are seen as co-designers of their assessment, owning and sharing their learning.
To learn more about Deeper Learning in SFUSD, visit the Deeper Learning Towards the Graduate Profile website.
Inquiry
Explore tool
Inquiry is all about lettings students guide their own questioning, where students themselves are in charge of what they learn and how they learn it. Google Docs has a built-in research tool, called the "Explore" tool. This feature suggests related topics, images, and even files from your Google Drive, all using machine learning based on what's in the document so far. Students can explore what interests them and then easily insert (and cite!) both information and images.
Resources:
- How to use the Explore tool, from Google's Help Center
- 5 ways to use the Google Docs Explore tool, from Kasey Bell (2019)
- Exploring ‘Explore’: How Google works for you and your students, from Ditch That Textbook (2017)
Collaboration
Working on the same file
Collaboration is all about learning to work together as a team, where each person contributes in a way that the group couldn't be successful without. We often try to have students take specific tasks, like "Scribe" who does the typing and "Timekeeper" who watches the clock. But when learners divide up the work such that each member specializes in a task, such as one person does all the research and the other does all the writing, learners often don't develop new skills.
Because Google Docs can allow up to 100 people to work on the same file at the same time and with more Chromebooks/devices now available in SFUSD classrooms, multiple students can be working in the same file. Different group members can take different sections to draft, for example, and then everyone can review each others' section to give feedback. Version history makes it easy to see who contributed what to the document, and the file can even be restored to an earlier version, like if someone accidentally deletes something important.
- How to share a Google file, from Google's Help Center
- Using version history, from Google's Help Center
Comments & assigning tasks
Google Docs have robust collaboration features that make group work much easier. One of these features is the ability to add comments and even assign tasks within the document. Comments are great for feedback or asking questions, and anyone with edit access can see and respond to comments. You can also use the @ sign followed by a person's email address to "tag" them in the comment. This sends them an email notification and lets group members know to whom the comment or question is directed. You can tag as many people you like in a comment. When you tag someone in a comment, you also have the option to assign it to them as a task (called an action item). This can be a great way to signal to a teammate that they need to take action on the comment. Assigned tasks/comments can be seen and marked as complete by any editors in the document.
- How to use comments and action items in Google Docs, from Google's Help Center
Equitable Access & Demand
Built-in translation feature
Google Docs has a built-in feature that will make a copy of your document and translate it (using Google Translate) into another language. Although the translation may not be perfect, this feature can sometimes help include students and families that might otherwise be left out.
Learn more: Instructional Benefits to Integrating Google Docs and Google Slides, The Kennedy Center (2021)
Assessment for Learning
Docs as an assessment space
Google Docs is, at its heart, a word processing tool. This means that it's great for text-heavy uses, like writing papers, articles, or reflections. If you want students to insert lots of pictures or multimedia to accompany their writing, such as artifacts or illustrations, you may find Google Slides will better accommodate multimedia. However, if students are only inserting a few pictures, Google Docs does have the ability to insert both images and Google Drawings. Images can be a great addition to text-heavy work, allowing students to illustrate what they are describing in their writing. Students can also use the Explore tool in Google Docs to insert images without ever leaving their document.
- How to insert images into a Google Docs file (or a Google Slides presentation), from Google's Help Center
- How to use the Explore tool, from Google's Help Center
Feedback in Docs
We learn by comparing our mistakes with a better answer or method, and feedback is a great way to help students revise their work so that they can continue to learning. Assessment isn't just about measuring what students learned; great assessment helps students continue to learn. Feedback should encourage teacher and peer dialogue around learning, and it should provide opportunities to revise work to demonstrate growth.
Comments are great for feedback, and anyone with edit access can see and respond to comments. If you want students to take action based on your feedback, you can set up classroom norms that students reply to the comment once they've addressed it. Another great option for encouraging student reflection and continuous learning is to not score an assessment until they address all the feedback in their work.
- How to use comments and action items in Google Docs, from Google's Help Center
This page was last updated on November 18, 2022

