Navigating Google My Maps
Link to this section
 Google My Maps is a tool students can use create custom maps with meaningful places from history, their personal life, or a book or story. Learn more about accessing and using Google My Maps by selecting the topics listed below.
Google My Maps is a tool students can use create custom maps with meaningful places from history, their personal life, or a book or story. Learn more about accessing and using Google My Maps by selecting the topics listed below.
Creating a My Maps file
You can create a new My Maps file in Drive or on the Google My Maps homepage.
Helpful buttons & tools in My Maps
These are some commonly used buttons and built-in tools within Google My Maps.
 Add marker button - Use this button to place a marker. You can name the marker, write a description, attach images, and customize the marker's icon and color.
Add marker button - Use this button to place a marker. You can name the marker, write a description, attach images, and customize the marker's icon and color.
![]() Search button - Use this button to search for places across the globe to add to your map.
Search button - Use this button to search for places across the globe to add to your map.
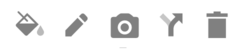 Marker editing toolbar - If you click on a marker on your map, you will see this toolbar to edit the marker. Change the name, its description, attach pictures, or customize that marker's icon and color.
Marker editing toolbar - If you click on a marker on your map, you will see this toolbar to edit the marker. Change the name, its description, attach pictures, or customize that marker's icon and color.
![]() Add layer button - You can add different layers to your map for different types of markers. Having multiple layers is useful if you're working with many different markers or several different types of markers. You can check or uncheck different layers to hide or show individual layers.
Add layer button - You can add different layers to your map for different types of markers. Having multiple layers is useful if you're working with many different markers or several different types of markers. You can check or uncheck different layers to hide or show individual layers.
 Select items button - This button lets you grab items or move the map.
Select items button - This button lets you grab items or move the map.
![]() Preview button - Use this button to see a preview of your map.
Preview button - Use this button to see a preview of your map.
![]() Share button - This button lets you share your map with others as collaborators.
Share button - This button lets you share your map with others as collaborators.
Turning in a My Maps file to Google Classroom
To turn your My Map file into Google Classroom, follow these steps:
- Open the class in Google Classroom, and go to the Classwork tab.

- Find the assignment, and click on it to expand it to show the directions. Then click "View assignment".
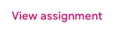
- O
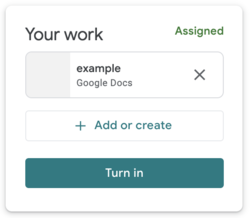 n the right side, find the spaced titled "Your work". Your My Map file may already be listed there. If so, skip to step 4. If your My Map file is not already listed there, use the "Add or create" button to search for it in Google Drive and attach it.
n the right side, find the spaced titled "Your work". Your My Map file may already be listed there. If so, skip to step 4. If your My Map file is not already listed there, use the "Add or create" button to search for it in Google Drive and attach it. - Click the"Turn in" button to submit your work to your teacher.
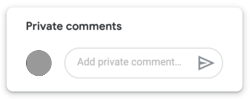 Have questions about the assignment? Use the "Private comments" section under "Your work" to send a private message to your teacher.
Have questions about the assignment? Use the "Private comments" section under "Your work" to send a private message to your teacher.
This page was last updated on March 9, 2021

