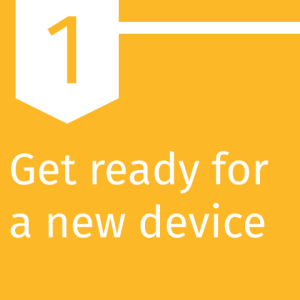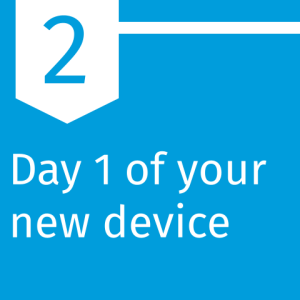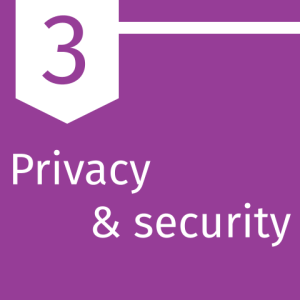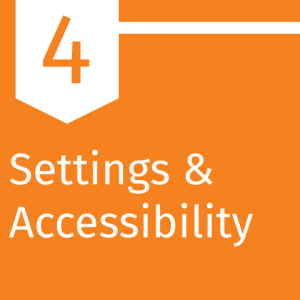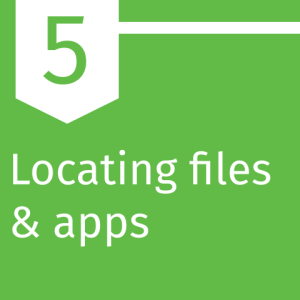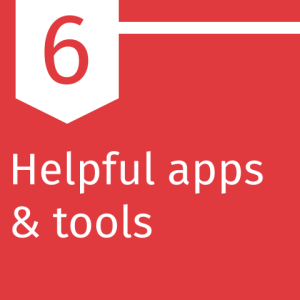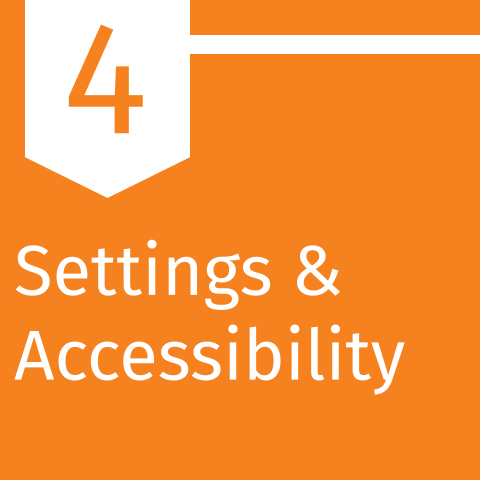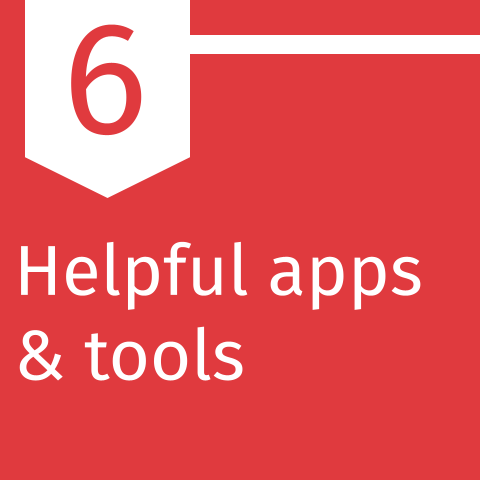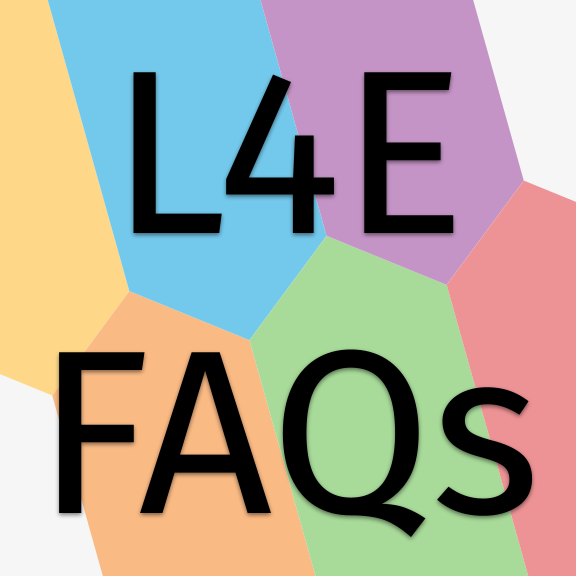Overview Link to this section
Locating files & apps Link to this section
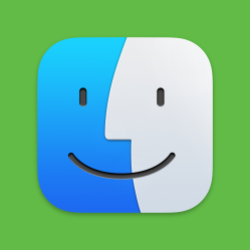 What is Finder?
What is Finder?
Finder is represented by a blue icon with a smiling face, and it's usually the first icon in your dock.
Finder is the app you use to interact with the files on your laptop. It opens automatically and stays open as you use other apps. It uses windows and icons to show you the contents of your Mac, desktop, and other storage devices. It allows you to move, delete, create, and copy files and folders, and it's called the Finder because it helps you to find and organize your files.
Finder also has a feature called Quick Look, which gives you a preview peek of a file without fully opening it.
- Open documents on Mac
- View and edit files with Quick Look on Mac
- Change Finder settings on Mac
- What's in the Finder sidebar?
- Change how folders are displayed in the Finder on Mac
- Organize your files in the Finder on Mac
- Ways to quickly see items in the Finder on Mac
- Perform quick actions in the Finder on Mac
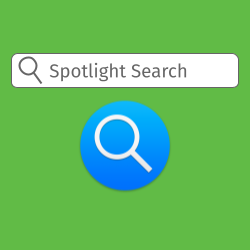 Spotlight search
Spotlight search
Spotlight is the search tool on MacBooks, and it's represented by an icon with a magnifying glass. It can search for files and folders that are stored on your laptop, but it can also show you search results from the web.
You can bring up Spotlight by pressing the command key (⌘) and the space bar on your keyboard.
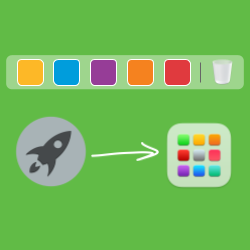 Dock & Launchpad
Dock & Launchpad
Your dock and Launchpad are two places where you can find apps, in addition to the Applications folder. Your dock is usually along the bottom of your screen, but it's customizable and adaptable. Many people put the apps they use most commonly on their dock and remove the applications they don't use very often.
The Launchpad is another easy way to view all of your apps, and the icon for the Launchpad has been updated, from a rocket (old) to a multicolored waffle (new). You can customize your Launchpad by manually dragging and dropping the icons to rearrange them.
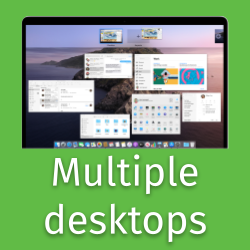 Multiple desktops
Multiple desktops
You can use Mission Control to create additional desktops, called spaces, to organize open windows and applications that are currently open.
When you work in a space, only the windows that are in that space are shown, and you can switch between spaces with a three finger swipe on your trackpad. It's good to know that if you're connected to an additional display, like a second monitor or a projector, each display has a separate Mission Control.
This page was last updated on April 13, 2023