Family Portal (ParentVUE)
access to student’s school information in one login.
Your Guide to ParentVUE Activation Link to this section
About ParentVUE: sfusd.edu/parentvue
Each parent/guardian who has Educational Rights to their students can have an account. Once a parent/guardian activates their account, they can use that log in throughout their student's SFUSD schooling. No need to activate each year. With a ParentVUE Account, families are able to view:

ParentVUE is also the best way to update their contact information to ensure they receive district and school notifications.
- Link to this section
ParentVUE Activation: sfusd.edu/activate
A parent/guardian needs to activate their account either by going to the web address: portal.sfusd.edu or by downloading the ParentVUE mobile app. Activating is similar to registering their account. To do this, they need:
- an email address, and
- an activation key found in the activation letter.
A step-by-step guide is available for families in the sfusd.edu/activate page. Parents/guardians only need to activate ONCE. If they leave SFUSD and return to SFUSD, they are still able to access the same account.
This guide is also available the the following languages:
| English | Spanish | Chinese | Vietnamese | Filipino | Samoan | Arabic |
Below you will find five (5) key steps to ensure your families successfully activate their ParentVUE account and are able to support their student's education by having access to their important school information.
Five Steps to Activate Accounts
Link to this section
1. Send activation letters to families
![]() NEW! You may print the activation letter with the parent/guardian's address. Run any of the following reports based on their primary language:
NEW! You may print the activation letter with the parent/guardian's address. Run any of the following reports based on their primary language:
- U-PVU205: English
- U-PVU206: Filipino (Tagalog)
- U-PVU207: Spanish
- U-PVU208: Chinese
- U-PVU209: Arabic
- U-PVU210: Vietnamese
Login to Synergy and set your focus to "Active Students Only." Then follow the steps below:
- Enter the report number on Quick Launch. Example: "U-PVU205."
- Leave the fields in Option tab blank, or specify which grade levels you want to print the letter for.
- Click on Sort/Output tab. Under the:

- File Type, select PDF.
- Mail Merge Options, select the report name as the Merge Document.
- Output Type, select PDF.
- The Job Result Files will show. Select English Mail Merge (or the language of your mail merge).
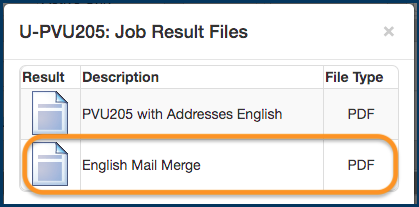
2. Run reports to find out who has not activated yet
![]() Run the U-FP7 Family Portal Status by Student and Homeroom report.
Run the U-FP7 Family Portal Status by Student and Homeroom report. 
- Enter "U-FP7" on Quick Launch.
- Specify a grade level under the Options tab or leave it blank to print information for all grade levels.
- Click the Output tab and select Excel as File Type.
- Click Print.
This report will print out ParentVUE activation codes by student with section, homeroom, and teacher information.
The report will also show who do not have "Ed Rights." If a parent/guardian does not have "Ed Rights," Synergy will not generate an activation code for them. Please review the Ed Rights guidance to see how you can give Ed Rights to parents/guardians.
IMPORTANT: Students have a parent/guardian without a ParentVUE account will have a "No Active ParentVUE Account" icon in their Synergy record and will also show in the seating chart in TeacherVUE. Inform your staff to contact parents/guardians of students who have this notification.
![]()
3. Communicate using ParentVUE
![]() Send mass emails and post announcements in the portal. You may also use SchoolMessenger for text notifications and robocalls. Note that SchoolMessenger uses the contact information: phone number and email address in Synergy. ParentVUE is the best way to ensure we have up to date contact information. You are also able to update families' contact information in Synergy.
Send mass emails and post announcements in the portal. You may also use SchoolMessenger for text notifications and robocalls. Note that SchoolMessenger uses the contact information: phone number and email address in Synergy. ParentVUE is the best way to ensure we have up to date contact information. You are also able to update families' contact information in Synergy.
4. Post resources in your school website
![]() All family resources are available in the ParentVUE website: sfusd.edu/parentvue.
All family resources are available in the ParentVUE website: sfusd.edu/parentvue.
5. Troubleshoot ParentVUE account issues
![]() Navigate to the Parent screen (by typing "Parent" in Quick Launch) then click the ParentVUE tab in Synergy.
Navigate to the Parent screen (by typing "Parent" in Quick Launch) then click the ParentVUE tab in Synergy.
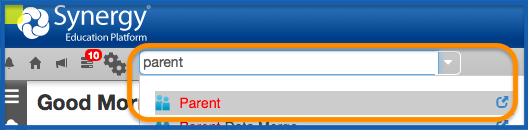
Here you will find more information on the parent/guardian's ParentVUE account:
- Activation Key - a parent/guardian must use this key and enter their first and last name exactly as it appears in Synergy to be able to activate. If this is blank, please check if the parent has Ed Rights to their student.
- Key Valid Until - this is the expiration date of the activation key. If this is expired, you may click button #4: Create Activation Key and it will update it to a brand new key.
- Date Activation Key Used - the date the parent/guardian activated their account. If this is filled out, that means the parent/guardian has already activated and does not need to activate again. Parents/Guardians only have to activate once throughout their student's SFUSD schooling.
- Create Activation Key - click this if the key is blank or is expired. If this button is greyed out for you, please contact DoT at help@sfusd.edu to get access to this button.
- User ID - the parent/guardian's username. If they are asking for an activation key but has a User ID, please give them their User ID and let them know to click "Forgot Password" in the web browser or mobile app and instructions on how to reset their password will be emailed to them.
- ParentVUE Account Disabled - if the parent/guardian has attempted too many times to log in using the incorrect username/password combination, they will be locked out of their account. Uncheck this box to enable the account, and inform the family to reset their password.
- Email 1 - the email address used to activate or register their ParentVUE account. This is what the system emails when a family requests a password reset, and is also what the system emails for districtwide communications.
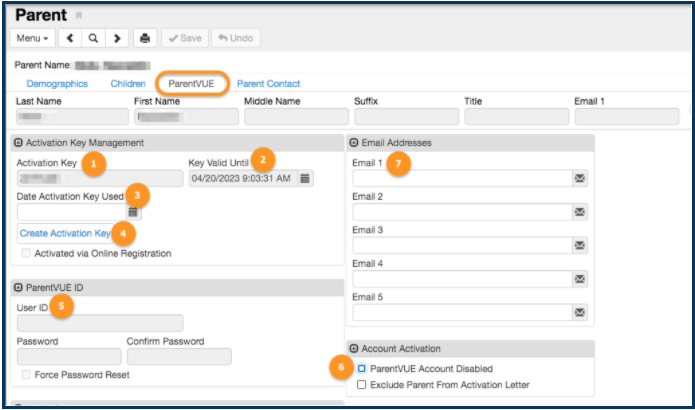
To see what a parent/guardian sees, scroll down and click "Open ParentVUE as Parent". This will open ParentVUE in a separate window. If this is not opening in a new window, please make sure you are allowing pop up blockers or submit a Help Desk ticket.
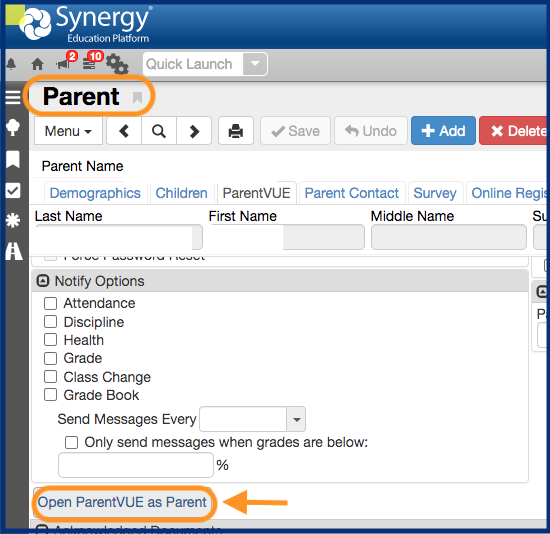
Scroll to the Frequently Asked Questions (FAQs) below to find answers to questions or issues.
ParentVUE Frequently Asked Questions
Link to this section
Click on each item below to find answers to questions or issues and how to assist families.
I do not have a ParentVUE login. How do I get access?
School staff can provide/do the following:
- Family Portal Activation Letter. (See Step 1 in previous section, above).
- If the parent/guardian has an activation code, provide them the instructions on how to activate: sfusd.edu/activate.
- Search for their activation code in Synergy by navigating to the Parent screen > ParentVUE tab. If you are unable to access ParentVUE tab and would like to request access and training, please submit a help ticket: help@sfusd.edu.
How do I download the ParentVUE mobile app?
Families can also download the ParentVUE app on their device. Provide the following instructions which are also included in sfusd.edu/activate:
Search for "ParentVUE" on the App Store or Google Play and click download. To get started on the mobile app, follow the steps below:
- Open ParentVUE and click either Allow or Don’t Allow “ParentVUE” to send you notifications.
- Swipe left and enter your Zip Code.
- Click San Francisco Unified School District. It will ask you to verify, click Yes.
- Log in if you have already activated your account or click Create an Account to activate.
For more information on mobile apps, you may also refer to our guide:
I have an activation key but it is not working.
- Verify the parent/guardian's first and last name in Synergy. They must type their first and last name exactly as it appears in the system or in the activation letter they received.
- Check if the parent/guardian has Ed Rights to the student. If not, check the "Ed Rights" check box.
- Check in Parent screen > ParentVUE tab if they already have a username. If you do not have access to view this tab, please request access by submitting a help ticket: help@sfusd.edu.
- If issue persists despite troubleshooting, have the family contact familylink@sfusd.edu.
I forgot my password. How do I reset my password?
Provide the following instructions:
- Using a web browser, go to: portal.sfusd.edu.
- Click ParentVUE >
- Click Forgot Password
- Enter your email address and click "Send Email"
- Follow the steps to change your password.
- An email from noreply@sfusd.edu containing a link to change your password will be sent to you. Make sure this is not blocked from your email or categorized as spam.The link expires within 20 minutes.
- Note: make sure to enter your first and last name exactly as it appears on your account. If you're still having issues despite trying to change it, please contact us at familylink@sfusd.edu.
I'm not seeing all of my students in one account or I have separate accounts for each of my students:
Please contact us at familylink@sfusd.edu to combine your students into one account. Include your student(s)' name, birthday, and school location.
I am not receiving any district notifications or school notifications.
Please update your email address and phone number in the Family Portal (ParentVUE). If your email address and phone number are correct but you are still not receiving notifications, please visit how to sign up for school notifications page for more information.
I am trying to enroll online. Where in ParentVUE can I click to see this option?
Click "Online Forms" on the upper right hand corner. If you are a parent/guardian of a NEW SFUSD student who have never applied before, please create a new account at sfusd.edu/onlineapp. For more information, visit the Online Enrollment Application Instructions at sfusd.edu/ola.
My name and/or address is incorrect on my Family Portal (ParentVUE) account. Can you correct this?
Families can update their Mailing (or temporary) Address by completing the Emergency Card in ParentVUE. Once logged in to ParentVUE, click “Online Forms” and select “Student Emergency Card Updates”.
If families need to update their Home (or permanent) Address as well, please complete the Change of Information Form. Please visit the Educational Placement Center (EPC)'s FAQ page for more information on updating your address.
For name change requests, please refer the parent/guardian to the Educational Placement Center or email familylink@sfusd.edu.
How can an SFUSD admin see what a parent/guardian sees in ParentVUE?
To see what a parent/guardian sees, scroll down and click "Open ParentVUE as Parent". This will open ParentVUE in a separate window. If this is not opening in a new window, please make sure you are allowing pop up blockers or submit a Help Desk ticket via help.sfusd.edu.
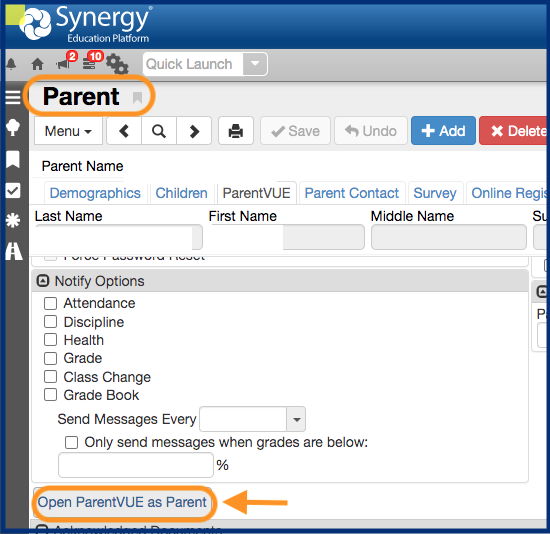
How can I track responses to the In Person Learning Forms (Risk Form, PWN, and the Emergency Cards)?
Run the U-FP9: ParentVUE Acknowledgements to track responses to the:
- Risk Acknowledgement Form,
- Prior Written Notice (for students with Special Education IEP), and
- Emergency Card Form (immunizations, TB clearance, and other health forms).
When running the report, make sure to click the Sort/Output tab and print it as Excel.
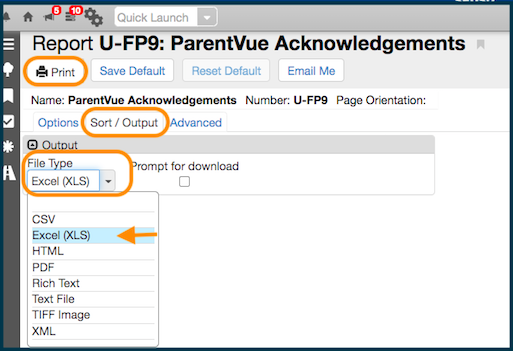
The report will also indicate who has not responded yet.
- Note: If your site needs more information on the Emergency Card, run the HLT-500 report, and paper copies of the forms completed through ParentVUE, run the U-HLT501 report. [How to Run Emergency Card Reports]
Y indicates a "YES" and N indicates the family "Skipped" the form.
This page was last updated on January 31, 2024

