Navigating Chrome Canvas
Link to this section
 Chrome Canvas is a creative drawing tool available in either the Chrome browser or on a Chromebook. Learn more about accessing and using Chrome Canvas by selecting the topics listed below.
Chrome Canvas is a creative drawing tool available in either the Chrome browser or on a Chromebook. Learn more about accessing and using Chrome Canvas by selecting the topics listed below.
Accessing Chrome Canvas
On a laptop or desktop computer
Open the Chrome web browser, and type https://canvas.apps.chrome in the address bar. You may be prompted to choose which Google account you would like to use or you may be prompted to login. Learn more about logging into your SFUSD Google account.
On a smartphone or iPad
Make sure you have the Chrome web browser app on your device. Open that Chrome web browser app, and type https://canvas.apps.chrome in the address bar. You may be prompted to choose which Google account you would like to use or you may be prompted to login. Learn more about logging into your SFUSD Google account.
On a Chromebook
In the corner of your screen, open the Launcher ![]()
![]() Up arrow
Up arrow ![]() . Then open Canvas
. Then open Canvas ![]() .
.
Helpful buttons in Chrome Canvas
![]() Buttons to create a new Canvas drawing - You can create a blank new Canvas drawing or creating a new Canvas drawing that uses an image as its background.
Buttons to create a new Canvas drawing - You can create a blank new Canvas drawing or creating a new Canvas drawing that uses an image as its background.
 Canvas tool bar - This is the tool bar where you find all of the different drawing tools. You can choose the type of pen (marker, chalk, pencil, etc.), its color, and its thickness.
Canvas tool bar - This is the tool bar where you find all of the different drawing tools. You can choose the type of pen (marker, chalk, pencil, etc.), its color, and its thickness.
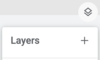 Layers menu - You can use layers to isolate different pieces of your drawing. You can add layers by clicking the + button, and you can also make each layer visible or invisible by clicking its eye icon. This is helpful for more complex drawings.
Layers menu - You can use layers to isolate different pieces of your drawing. You can add layers by clicking the + button, and you can also make each layer visible or invisible by clicking its eye icon. This is helpful for more complex drawings.
 Layer visibility button - Click this button in the layers menu to make a specific layer visible or invisible.
Layer visibility button - Click this button in the layers menu to make a specific layer visible or invisible.
 More button - This button offers you the option to save your drawing as an image file to be able to send it to others or to turn it in to Google Classroom.
More button - This button offers you the option to save your drawing as an image file to be able to send it to others or to turn it in to Google Classroom.
Turning in a Canvas drawing to Google Classroom
To turn your Chrome Canvas drawing into Google Classroom, follow these steps:
- In your drawing, click the More button
 and choose "Save as image" to export your drawing.
and choose "Save as image" to export your drawing. - Open the class in Google Classroom, and go to the Classwork tab.

- Find the assignment, and click on it to expand it to show the directions. Then click "View assignment".
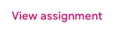
- O
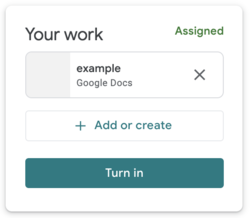 n the right side, find the spaced titled "Your work". Click the "Add or create" button, then choose "File", to attach your saved drawing file.
n the right side, find the spaced titled "Your work". Click the "Add or create" button, then choose "File", to attach your saved drawing file. - Click the"Turn in" button to submit your work to your teacher.
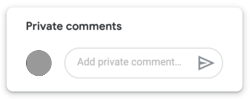 Have questions about the assignment? Use the "Private comments" section under "Your work" to send a private message to your teacher.
Have questions about the assignment? Use the "Private comments" section under "Your work" to send a private message to your teacher.
This page was last updated on March 9, 2021

