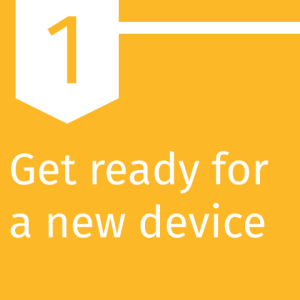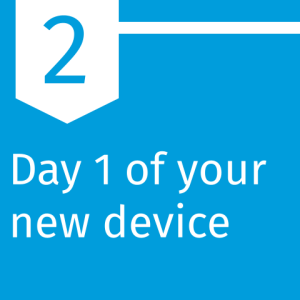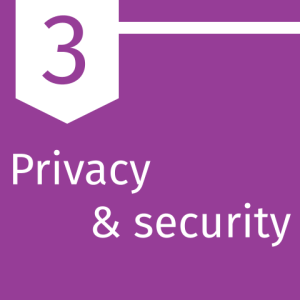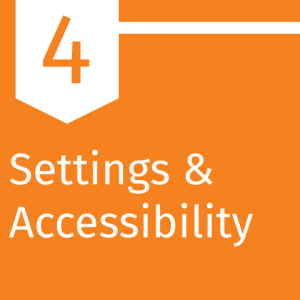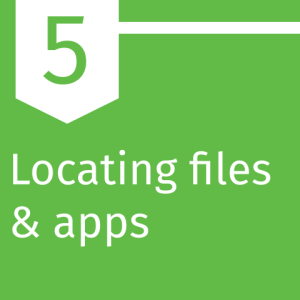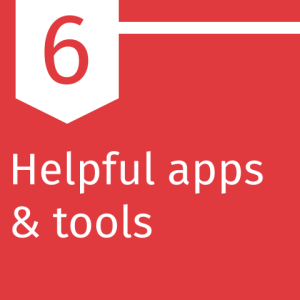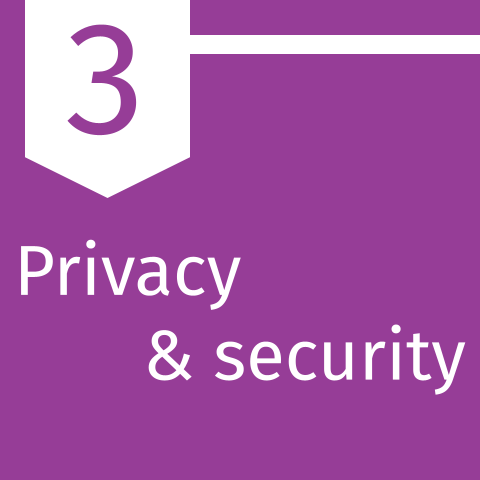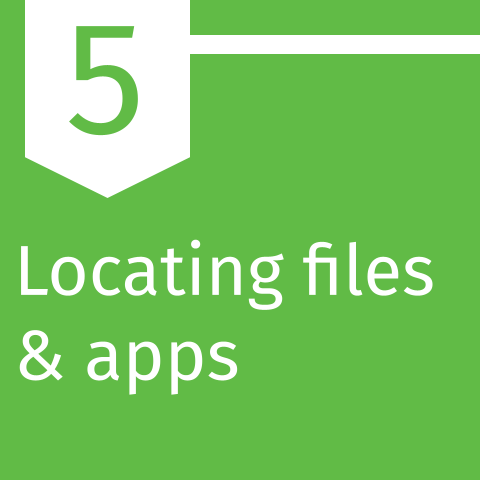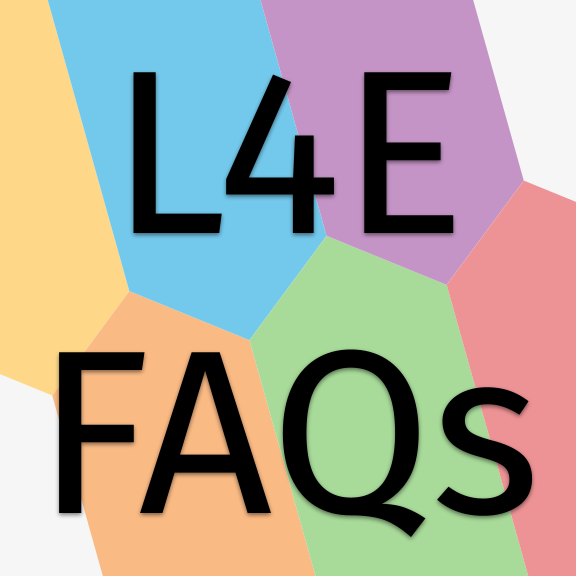Overview Link to this section
Settings & Accessibility features Link to this section
 Desktop & Dock
Desktop & Dock
Your desktop and dock are both customizable and adaptable. The desktop is a surface and a storage space. The dock is the applications bar, which is usually placed horizontally along the bottom of your screen. The dock can also be moved to either side of the desktop, if you prefer a vertical dock.
Both your desktop and dock have many settings and options to allow you to set your laptop up in a way that makes it work best for you.
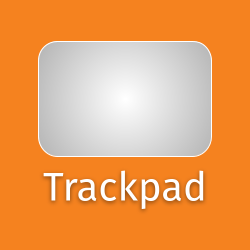 Trackpad
Trackpad
The trackpad is the smooth surface that can be used to control your pointer. On your laptop's trackpad, you can use gestures such as scroll, tap, pinch, and swipe to do certain actions, like zooming in, scrolling, rotating photos, opening the Notification Center, and more. Most computer mice won't be able to mimic these same gestures, but if you purchase Apple's Magic Mouse, you can use some of the same movements. Note: DoT does not provide computer mice.
- Use trackpad gestures on Mac
- Change Trackpad settings
- Change mouse tracking, double-click, and scrolling speed on Mac
- Make the pointer easier to see on Mac
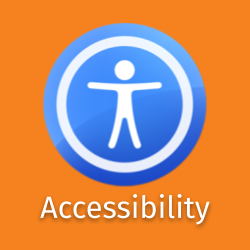 Accessibility features
Accessibility features
Your laptop includes many accessibility features to support vision, hearing, physical motor needs, and more. You can set up the Accessibility settings when you first set up your L4E laptop, or you can turn them on later in your laptop's System Settings.
To get to your System Settings: Link to this section
Step 1: Click the Apple menu in the top right corner of your screen
Step 2: Click on System Settings (usually the 2nd one down)
Step 3: In the popup window, click on Accessibility in the left sidebar.
- SFUSD's Everyday Accessibility page
- Get started with accessibility features on Mac
- Change Accessibility settings on Mac
- Turn on accessibility options in the login window
 AirPlay & Displays
AirPlay & Displays
You can connect your MacBook to other monitors, Apple TVs, and projectors. You might also be able to connect your MacBook to iPads or other Apple Devices if they are new enough, but most district-owned iPads are slightly too old for this feature.
If connecting to a projector or other display with a cord, you'll need an adapter for your USB-C port.
- Use one or more external displays with your Mac
- Connect a display, TV, or projector to Mac
- Use your iPad as a second display for your Mac - requires a newer iPad
- Stream audio and video from your Mac with AirPlay - typically requires a district-managed Apple TV
- See the USB-C section on our Day 1 of your new device page
Mirroring your laptop to a projector or TV : Link to this section
Mirroring is when you want to make both your laptop and the projector/tv show the same thing at the same time.
- Connect to your projector or TV.
- Click the Apple menu in the top right corner of your screen.
- Click on System Settings (usually the 2nd one down).
- In the popup window, scroll down and click on Displays in the left sidebar.
- To mirror the displays, hold down the Option key while dragging one screen on top of the other.
This page was last updated on April 13, 2023