Students with Chromebooks Link to this section

SFUSD Department of Technology Device Guidance Link to this section
What is a Device Manager? Link to this section
The Site Device Manager is the main point of contact for the Department of Technology as we partner with you to provide resources and support with implementing SFUSD's 1:1 Chromebook Program. DoT is providing stipends of $1000 (0-500 students)-$1500 (500+ students) Note: These stipends are ONLY available to Certificated Teachers who fulfill this role.
If you would like to sign up to be your school’s Site Device Manager, please complete this form.
Note: You must get the approval of your site Principal before completing the form!
*NEW - Device Management: Beginning of the Year Checklist SY24-25
- We encourage Device Managers to save this document to review important tasks and resources for a successful opening of school. All the resources you need to successfully perform the Device Manager Role can be found in this document, which we will keep updated with the latest information.
Chromebook/Hotspot Requests:
T-Mobile Hotspots are available to be assigned to students who meet the eligibility below:
- Students experiencing homelessness (all Grade Levels) -or-
- 4th - 12th Graders who have a Direct Certification eligibility or Multipurpose Family Income Form (MFIF) on file with the District.
Refer to this document for more information and the necessary steps to issue a T-Mobile Hotspot to an eligible student.
If you need additional hotspots to assign to eligible students, submit this Hotspot Request Form.
For K-3 devices - email Cary Batty (BattyC@sfusd.edu) or submit a help desk ticket
Use this form to request additional 4th and 5th Grade Chromebooks (Take-Home Devices)
- Use this form to request additional ECF Chromebooks for 6th grade - 12th grade students at your school
Quick Links/Resources:
- School Site Device Manager Role Description
- Device Manager Sign-up Form for 2024-25
- K-3 Grade Device Care Slide Deck for Teachers
- 4/5th Grade Device Care Slide Deck for Teachers
- 4/5th Grade Parent Device Care Letter (Translated Letters)
- Elementary Grades (K-5) Getting Started with Digital Learning Slide Decks
- Warehouse e-waste form (for all circle charger Chromebooks and other old technology equipment)
SY 2024-25 Device Requirements & Guidance Link to this section
Getting Started (for All Schools):
- YOUR ROLE AS SITE DEVICE MANAGER: As device manager, you have signed up to be responsible for managing Chromebooks and Hotspots (as needed) for your school site. For more details about expectations for this role, please refer to this Site Device Manager Role document.
- DESTINY: As a reminder, all device assignments must be reflected in Destiny (Follett). If you have never used Destiny before, or would like a refresher, please schedule a one-on-one demonstration through this Booking Form. Alternatively, you can refer to this self guided slide deck.
- STUDENT ACCOUNTABILITY & CHROMEBOOK REPLACEMENT POLICY: To ensure accountability and responsible use of district-issued Chromebooks, each site should develop a comprehensive policy addressing intentionally damaged and lost Chromebooks. This Student Contract and Site Replacement Policy Template can serve as a foundation for your policy development. The District currently does not have a policy in place that charges students for lost or damaged devices.
- STUDENT TECH TEAMS: Consider forming a team of students that can assist you with basic Chromebook troubleshooting / cataloging of e-waste that you accumulate throughout the year. This is a great way of engaging students interested in technology and in the process, helps you manage the support of technology in the school. Thad Austin, a Device Manager at Hoover, created this helpful Google Classroom Course (<-shows resources) on how to set up a Student Tech Team. (You can also join and take the Course by going to classroom.google.com and using class code zby4uvx - Note: this course is self-serve and not taught or monitored)
- Chromebook Troubleshoot Guide for Student Tech Teams - feel free to use this document as a simple checklist that your Student Tech Team (or you!) can use to help troubleshoot basic issues Chromebooks experience.
- Updating SFUSD Chromebooks - this slide deck was created by one of DoT’s SFUSD High School interns as a step-by-step guide to updating Chromebooks. It’s an easy resource for students to follow, and a perfect tool for classes to use, especially right before the testing period.
- If you have any questions or need additional support, please reach out to Cary Batty (battyc@sfusd.edu) or contact your Digital Learning Partner. (Please note: Due to the significant reduction of our team this year, we will have limited capacity to do on-site visits, but we will do the best we can to support you!)
SFUSD 1:1 Chromebook Program - Device Guidance by Grade Level
Link to this section
SFUSD began to implement a systematic 1:1 Chromebook Program in 2022 with a goal to become a 1:1 district by the end of 2024. The goal of this program is to provide every student in our district with an individual Chromebook they can use. The model provides for in-classroom carts of Chromebooks for students in grades K-3 and personally assigned Chromebooks for all students beginning in 4th grade through 12th grade. The goal is for students in 4th and 5th grade to begin taking their device back and forth to school a few times a week so that by the time they reach middle school they will be ready to participate in the 1:1 Chromebook take-home program by which all students are to bring their device back-and-forth to school daily.
K-3rd Grade
- Plug in and turn on your chromebook carts and charge for several hours before use.
- Update your Chromebooks’ Operating System (OS) to the most current version.
- Here is a slide deck created by one of our SFUSD High School Interns that goes step-by-step.
- Ask classroom teachers to review this Device Care Slide Deck/Lesson Plan with students.
- ALL K-3 Grade Classrooms should implement a system where their students use the same device in order to decrease the login time, which will help make online assessments more successful. When signing in via Clever, student profiles are saved on the Chromebook. Logging in on a different device for each use will incur a wait time for the Chromebook to load the student’s profile. If the student uses the same device, they will only experience the wait on initial use. If a cart is shared amongst several classes, that is totally fine! Just make sure the student uses the same Chromebook from the cart that they previously logged in on.
- Make sure classroom teachers assign a number for each Chromebook in the cart to a specific student and keep a list in the classroom (feel free to use this template. (Note: this helps the chromebook perform better as it only has to load one student’s profile vs. a whole class of different logins).
- K-3 students do not take Chromebooks home, they should remain in the classroom.
- If you have any questions or need additional support, please reach out to Cary Batty (battyc@sfusd.edu) or contact your Digital Learning Partner. (Please note: Due to the significant reduction of our team this year, we will have limited capacity to do on-site visits, but we will do the best we can to support you!)
4th-5th Grades
ALL 4th & 5th grade students should be participating in a 1:1 Chromebook Take-Home Program this year. In order to make sure your school is prepared for this, please complete the steps below:
4th Grade
- DoT has purchased Chromebooks for SY24-25 4th Grade Classes. These Chromebooks are intended for schools participating in the 1:1 Take Home Program and must be assigned to your 4th graders and taken on to future grade levels.
- DoT will coordinate with you and our vendor, Arey Jones, on deliveries to your school, which DoT anticipates will begin the Week of August 26 - see third sub-bullet below.
- To prepare for the arrival of your 4th Grade Chromebooks:
- Teachers should review this Device Care Slide Deck/Lesson Plan with students.
- Teachers may also want to review the Getting Started with Digital Learning Guide for their grade level. This guide is great for new teachers or those new to technology!
- Students/Parents complete and return the Student/Family Device Agreement Form (translated forms can be found in this folder).
- The Device Manager must submit this request form to get on the delivery list.
- IMPORTANT NOTE: It is highly likely the 4th Grade Chromebooks will not be uploaded into Destiny upon delivery. We recommend you wait until the day after delivery to begin assigning to students.
5th Grade -
- Set up a “Bring Your Device to School Day” for your 5th Graders to bring in their individually assigned Chromebook from last school year (this helps to make sure all students have a working device). For any students who have broken or lost their Chromebook, please make sure to replace those. (Note: Feel free to use this template or create your own, to gather info regarding devices in each classroom).
- If you need replacement devices for any 5th grader, please fill out this request form. This is their device for this school year. The District has established that schools should implement a 1:1 Chromebook Take-Home Program for all 4th-12th graders.
- In Middle & High School, students will be expected to bring their assigned Chromebooks back-and-forth to school daily. This is why we recommend you begin this in 4th and 5th grades, so they are ready for this expectation when they move on to their SFUSD Middle School.
- Ask classroom teachers to review the Device Care Slide Deck/Lesson Plan with students, and have any new 5th Grade Students and their Parents complete and return the Student/Family Device Agreement Form (translated forms can be found in this folder).
- Teachers may also want to review the Getting Started with Digital Learning Guide for their grade level. This guide is great for new teachers or those new to technology!
- If you have any questions or need additional support, please reach out to Cary Batty (battyc@sfusd.edu) or contact your Digital Learning Partner. (Please note: Due to the significant reduction of our team this year, we will have limited capacity to do on-site visits, but we will do the best we can to support you!)
High School, Middle School, and K-8 (for 6-8)
- We recommend that you implement a “Bring your Device to School Day” within the first couple weeks of school. Most schools conduct this in Advisory/Homeroom to audit devices, and ensure all students have a working device. (Note: Feel free to use this template or create your own, for your advisory teachers to gather info regarding devices in each classroom).
- Ask Classroom Teachers to review the Device Care Slide Deck/Lesson Plan.
- In order to receive delivery of any replacement devices for broken/lost/stolen Chromebooks, you must work with your school administration to first submit a Site Accountability Plan (<--feel free to use this template to develop one for your school) which outlines the steps you will take before students receive a replacement device.
- Once you have created your site Accountability Plan, you may request additional Chromebooks from DoT for any students who have broken or lost their Chromebook, please make sure to replace those. If you need more Chromebooks, please complete this request form.
- If you have any questions or need additional support, please reach out to Cary Batty (battyc@sfusd.edu) or contact your Digital Learning Partner. (Please note: Due to the significant reduction of our team this year, we will have limited capacity to do on-site visits, but we will do the best we can to support you!)
Digital Learning Resources for Teachers
Link to this section
Getting Started with Digital Learning
Digital Agency (Citizenship) Curriculum by Grade Level
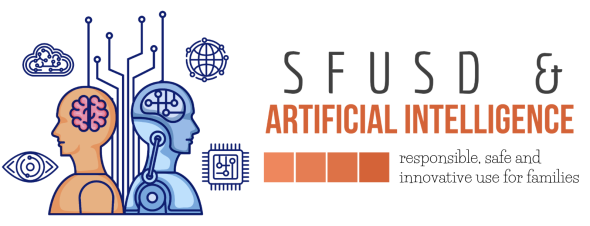
Generative AI in SFUSD

What is a DLeaF?
Learn more about the Department of Tech Digital Learning Facilitators Program
District Approved Digital Applications [2024-25] Link to this section
The Applications SFUSD is currently funding and supporting centrally for the 2024-25 school year are:
- Amplify Education
- Clever
- Dreambox (Grades K-8)
- Newsela (Grades 9-12)
- Seesaw
- Typing Club (Grades 2-12)
- Zoom (limited licenses available)
SpEd specific apps:
- Actively Learn
- IXL
- School Specialty (iSPIRE)
- TeachTown
The following is pending confirmation, we will update this page once confirmed:
- Soundtrap
Check out the SFUSD-Approved Digital Tools & Apps for Students Website for a full list of Digital Applications and Tools that have been reviewed and approved for school site purchase, and more specific information about applications in general.
Technology Resources for Families Link to this section
Check out the Technology Resources for Families Webpage
- Do you have parents who need help with District Technology? Did you know we now have a family technology support team that can assist families?
- Families can get support in any of the following ways:
- Calling 415.340.1716 (available 9AM-12PM & 1-3PM on weekdays, families can also leave a message)
- Visiting familylink.sfusd.edu
- Emailing familylink@sfusd.edu
- Support is offered in multiple languages!
Lost/Stolen Chromebooks Link to this section
- Submit a help desk ticket to request information on the last user activity of the device. You will need to provide the asset tag, which you can find on their Destiny profile.
- Reflect the status appropriately in Destiny.
- Beginning in September 2024, at the end of each week, DoT will pull a report of all Chromebooks marked Lost/Stolen in Destiny, and lock (disable) them in bulk.
- If a lost/stolen Chromebook is returned to you:
- Submit a help desk ticket to request that it be re-enabled. Provide the asset tag number.
- Check it in on Destiny, which will automatically change its status to Available. If you do not do this, the Chromebook will still appear on the lost/stolen report, and get disabled again the following week!
Recommendation: Some schools create an internal school-based form students can easily fill out to notify you if they have broken or lost their device. Most schools create a QR code and post flyers around the school site. This allows you to easily monitor and replace devices throughout the school year.
E-Waste/Broken Chromebooks Link to this section
- Any Chromebook that is broken/being sent to E-Waste must be checked out to the Patron 911 (P911) Account on Destiny.
- District provided Chromebooks can be picked up in bulk: Device Collection Request Form, or sent via interoffice mail: (To: Department of Technology, Attn: Cary Batty)
- If you include materials that are not Distinct provided Chromebooks and/or do not box up the devices, the DoT will not take them.
- All other E Waste goes to the Warehouse. Submit the Warehouse Service Request Form.
Basic Chromebook Troubleshooting Link to this section
- Dead Battery - Before sending these back, attempt to charge them for several hours, and see if the indicator light turns solid white. A good 40% of Chromebooks sent back to DoT labeled as “bad batteries”, just needed to be fully charged. Other things you should try:
- Try to turn the Chromebook on, while it is plugged in. Sometimes it needs a “jump start.”
- Try charging it from the other port.
- Wifi Issue - If the Chromebook is not connecting to the “SFUSD” Wi-Fi, try connecting to “SFUSD-GUEST.” Then log into the Chromebook. The Chromebook should automatically switch over to “SFUSD.”
- Screen Accidentally Rotated - Press and hold the CTRL + Shift + Refresh keys (circle with arrow on the top row of the keyboard) to rotate the screen 90 degrees clockwise. Repeat until your screen is orientated correctly.
- Screen zoom level needs adjustment:
- To zoom in: Press and hold Ctrl + Shift and press +
- To zoom out: Press and hold Ctrl + Shift and press -
- To reset zoom level to default: Press and hold Ctrl + Shift + 0
Do’s & Don’ts Link to this section
- DO: Make sure all Chromebooks and/or Hotspots are assigned to 4th-12th grade students in Follet’s Destiny program. You can access the program at http://follett.sfusd.edu).
- DO NOT: write in permanent marker/ink directly on a Chromebook that it is “broken”
- If we are able to repair it, we now have a device with confusing messaging and/or inappropriate markings. Instead use masking tape to write on.
- DO NOT: allow students to place stickers or mark up their Chromebook.
FAQ’s Link to this section
- What if a Chromebook is Missing an Asset Tag? If a device is missing the SFUSD Device Asset Tag, you can press the “Alt” & “V” keys when the device is turned on and on the login screen, then you will see it appear in the upper right corner of the screen. We recommend that you write the Asset Tag number on the back of the device with a Sharpie.
- Need Replacement Chromebook Chargers? Please submit a help desk ticket by emailing help@sfusd.ed or going to http://help.sfusd.edu with the specific number of chargers you need. We will do our best to provide you with these, given we have a sufficient supply.
This page was last updated on August 26, 2024

