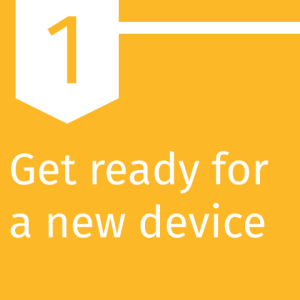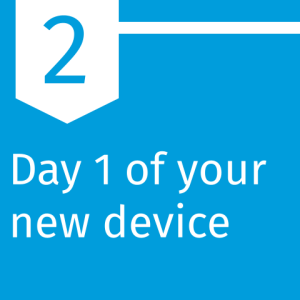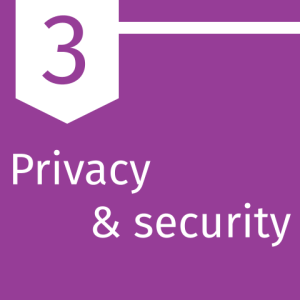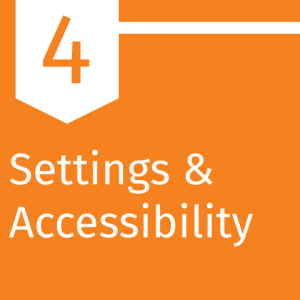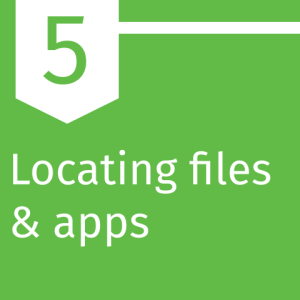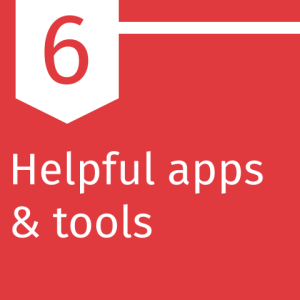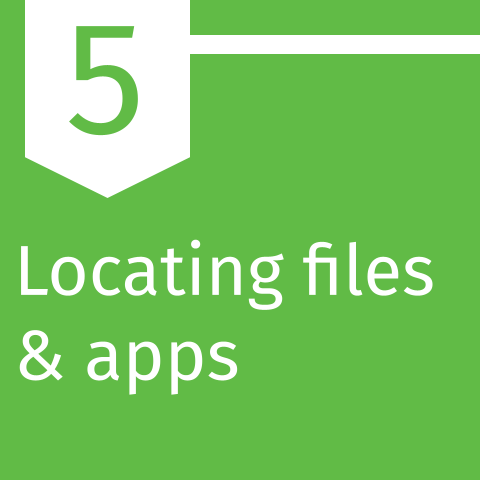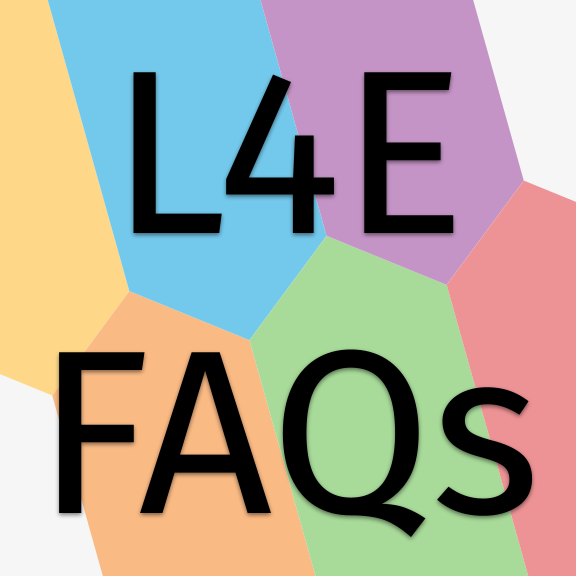Overview Link to this section
Helpful apps & tools Link to this section
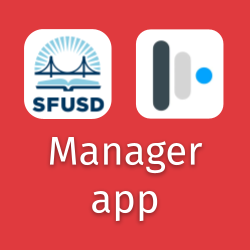 Manager app
Manager app
SFUSD has its own version of the App Store called Manager. It comes pre-installed on your L4E laptop, and it houses some of the most commonly requested apps, including Microsoft Word, PowerPoint, and Excel.
You can find the Manager app in many places on your L4E MacBook: the dock, in Launchpad, and in the Applications folder.
- How do I get Microsoft Office Suite installed on my SFUSD-issued Laptops for Educators (L4E) device?
- What is the dock?
- Use Launchpad to view and open apps on Mac
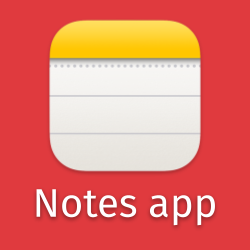 Notes
Notes
Notes is a note-taking app that comes pre-installed on your L4E laptop. If you're logged in with an Apple ID, you can share notes across Apple devices that use the same Apple ID.
Note: If you're logging into your L4E laptop with your personal Apple ID, it's important to know that all your personal notes may automatically sync to your district-owned L4E laptop.
- Notes user guide for Mac
- Search your notes on Mac
- Learn more about privacy and security on your L4E laptop
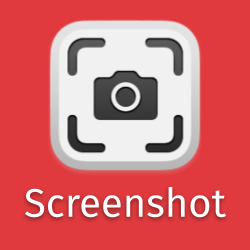 Screenshot
Screenshot
To quickly and easily take pictures of your screen, you can use the Screenshot app. It's located in the "Utilities" folder inside the Applications folder, but you can pin it to the dock for quick and easy access.
You can also use a keyboard shortcut to quickly take screenshots. To capture your entire screen, press Shift + Command (⌘) + 3 on your keyboard. To capture a specific part of your screen, press Shift + Command (⌘) + 4 on your keyboard and use the crosshairs pointer to select which part of the screen you want to capture.
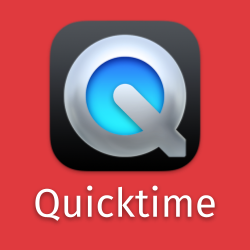 Quicktime
Quicktime
Quicktime is both a video player and a video recorder. You can record your screen and do some light video editing, such as trimming, rearranging, and rotating. You can also split one recording into multiple pieces and adjust each one individually.
- QuickTime Player User Guide
- Record your screen in QuickTime Player on Mac
- Record audio in QuickTime Player on Mac
- Save or rename a recording in QuickTime Player on Mac
- Split a movie into clips in QuickTime Player on Mac
- Remove audio or video from a movie in QuickTime Player on Mac
- Show subtitles or captions when watching a video in QuickTime Player on Mac (video must already have subtitles available)
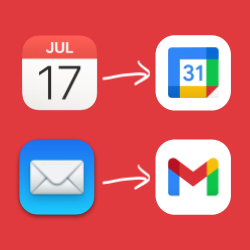 Use Gmail and Google Calendar
Use Gmail and Google Calendar
Your MacBook automatically comes with Apple's Mail app (blue square with a white envelope) installed. Although you may have used Apple's app in the past for SFUSD email, the SFUSD Department of Technology strongly recommends using the Gmail website (mail.sfusd.edu) for reading, searching, and sending emails. Your district email account runs through Gmail, and Apple's Mail and Gmail don't always work well together. Most of the time, when people are having trouble with sending or receiving emails, it's because they are using Apple's Mail app instead of the Gmail website. Using Gmail yourself will also help you feel more confident supporting students with questions about email, who only have access to Gmail on their Chromebooks.
You also have a calendar app on your MacBook, but it can also have a lot of trouble connecting with your SFUSD Google Calendar. You may have used it in the past, but the SFUSD Department of Technology strongly recommends using the Google Calendar website (calendar.google.com) for your calendaring needs. Many issues with calendar events and invitations happen because someone is using Apple's calendar app on their MacBook, iPhone, or iPad. Your SFUSD account is a Google Calendar account, and Apple and Google simply don't work reliably together. It's best to use the Google Calendar app on your Apple mobile devices for your SFUSD calendar(s).
- SFUSD's Gmail resources
- SFUSD's Google Calendar resources
- Google tool access by grade level - learn which features of Gmail students have access to in different grade levels
 iCloud vs Google Drive
iCloud vs Google Drive
Your SFUSD Apple ID comes with some iCloud storage. This is separate from your Google Drive files, and iCloud and Google Drive won't "talk" to each other. So items you put in Google Drive will not show up in your iCloud account, and items you put in iCloud won't show up in Google Drive.
However, iCloud storage can still be very useful. Your L4E laptop doesn't have a ton of memory available on it, so storing things in iCloud can move a file to the cloud to save space on your laptop. iCloud files can also be accessed on other Apple devices, such as an iPhone or iPad that are logged in with your SFUSD Apple ID. You can also find iCloud files by logging into the iCloud website (icloud.com). SFUSD offers Apple IDs, so you can use your SFUSD email and password to log into iCloud.
The biggest difference between the two storage locations is that files in Google Drive are much easier to share and collaborate on with SFUSD staff and students, especially with Google Classroom.
This page was last updated on April 13, 2023