View Assignments in ParentVUE
Follow the steps below to view your student's assignments in the mobile app or in the web browser.
Please note that the posting of assignments varies by teacher, grade level, and school. The posting of assignments through TeacherVUE Gradebook happens primarily in middle and high schools.
Mobile App
Once logged in, select the student you want to view assignments for. You can either view recent assignments or all of the assignments in any given class.
Recent Assignments
To view recent assignments, click on Daily Assignments then the Title of the Assignment. You will see the assignment details. Click on Resources, if any. This will open all of the resources the teacher has attached to the assignment. Resources can be links to other websites, Google Slides, or any other documents. Click any of the resources, and it will open in a new tab.
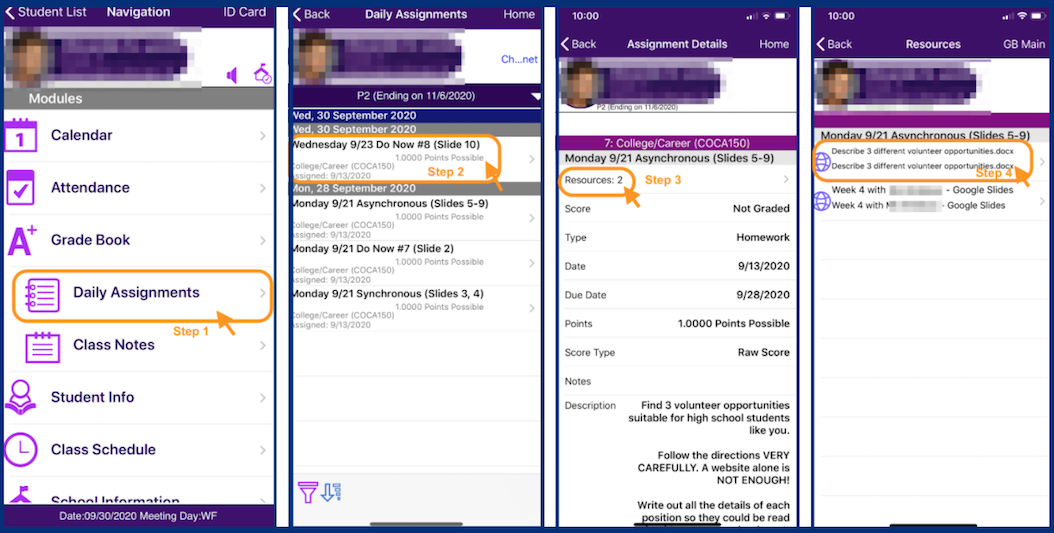
All Assignments
To view all assignments in any class, click on Grade Book then the Class. You will be defaulted to the current grading period. If you want to see assignments from the previous grading period, click on the grading period (P2 for example) above the class and select any of the grading periods. Click the Title of the Assignment and the Resources, if any.
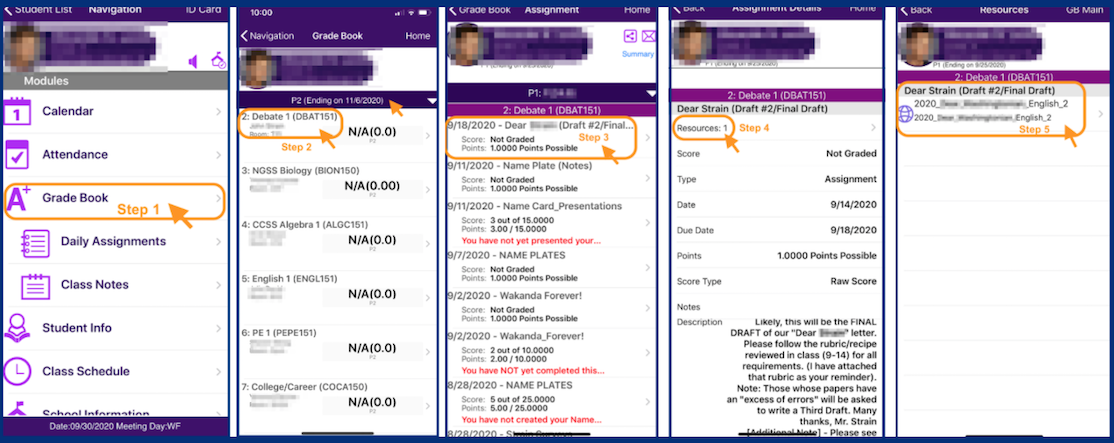
Web Browser
From the Gradebook tab, you will see an "Upcoming Assignments" section that will show assignments with due dates coming up soon. From there, click the link of the assignment to see its details. You may also see the assignment by clicking on the class.
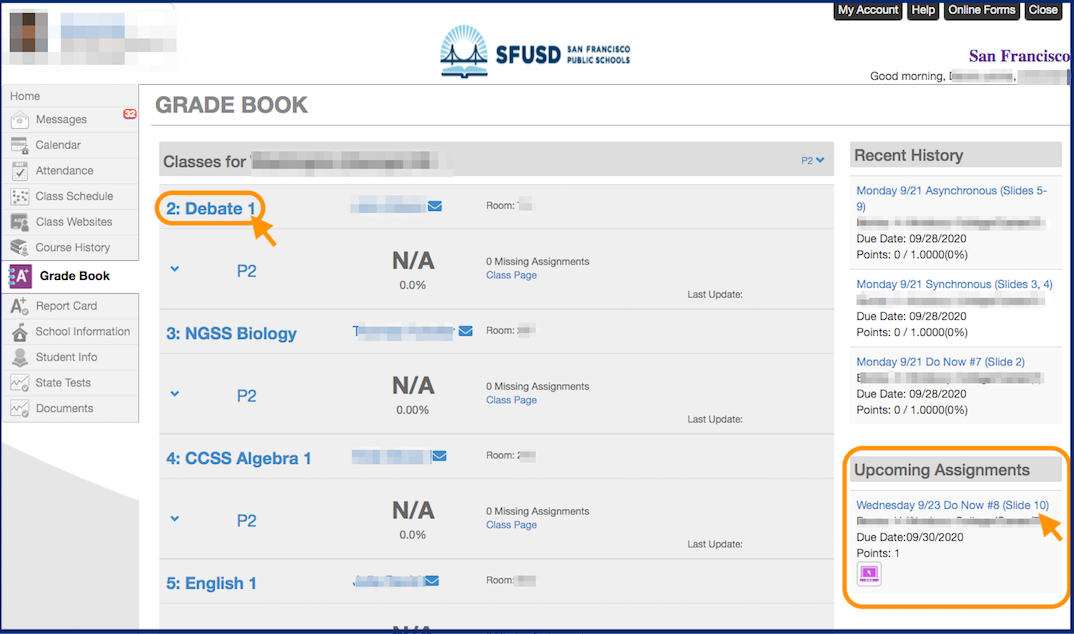
If you click on the class, you will see all the assignments the teacher has posted.
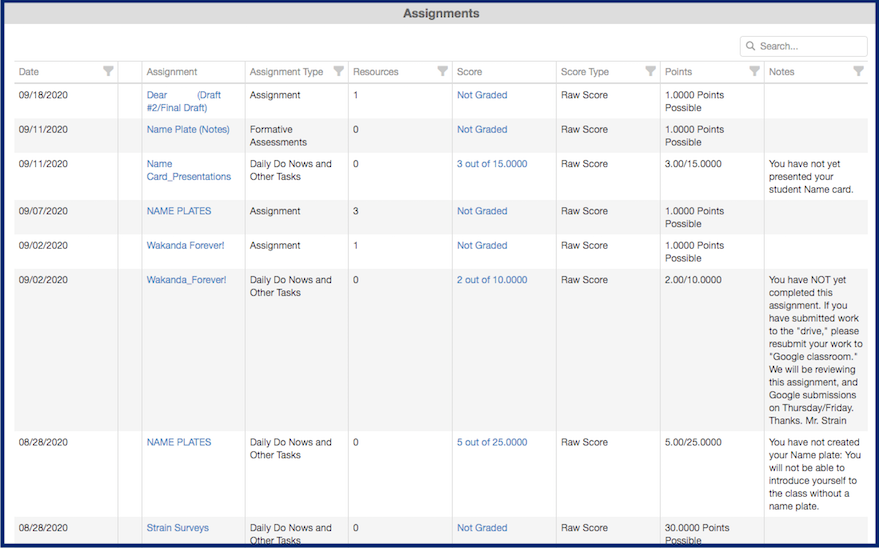
Click on any assignment title to see the assignment details. Here, you can click on any resources the teacher has attached to the assignment to open it in another tab. Resources can be links to other websites, Google Slides, or any other documents.
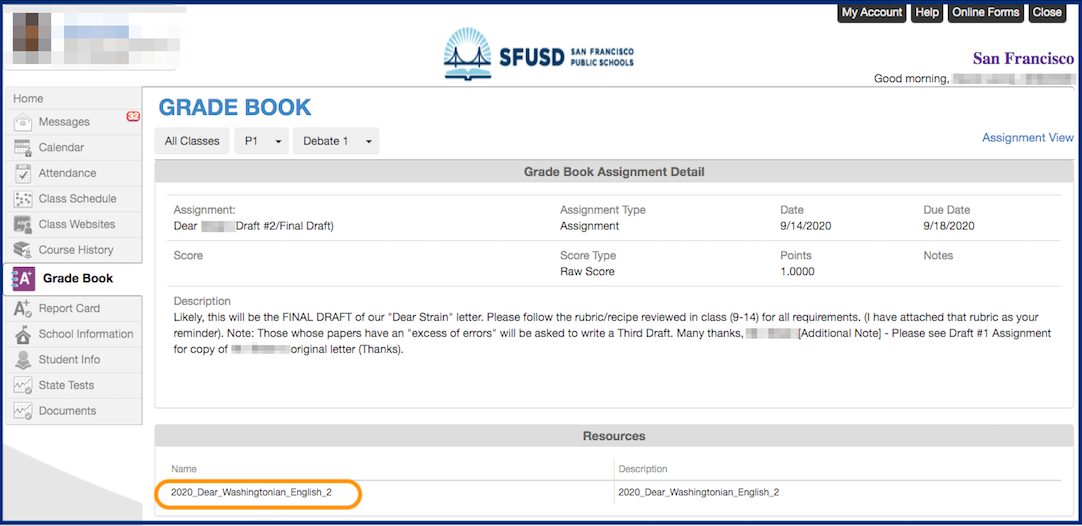
If you want to see assignments from the previous grading period(s), please select the correct grading period on the upper left hand corner.
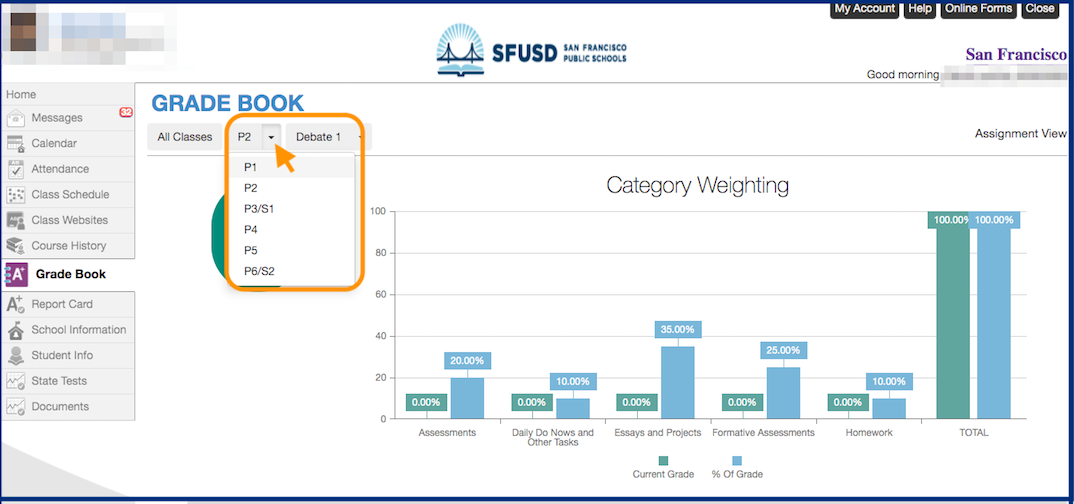
If you have any questions on a specific assignment, email the teacher by clicking on the envelope icon beside the title of the class.
This page was last updated on October 30, 2024

