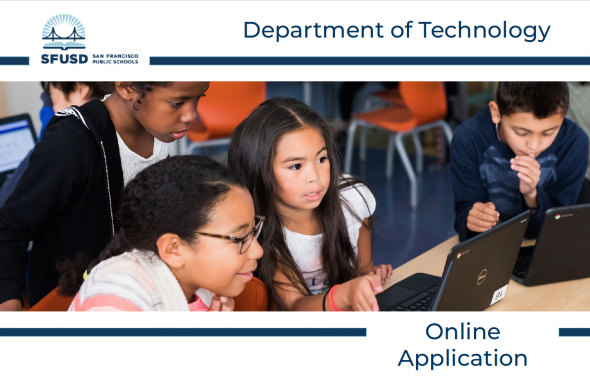
Step-by-step Instructions: How to Apply Online
For the 2025-26 school year, select Apply for Next School Year (Main Round) under 2025-26 School Year.
After submitting your application, you will receive your offer letter the week of March 17, 2025.
Use the < and > arrows to see instructions in Spanish and Cantonese.
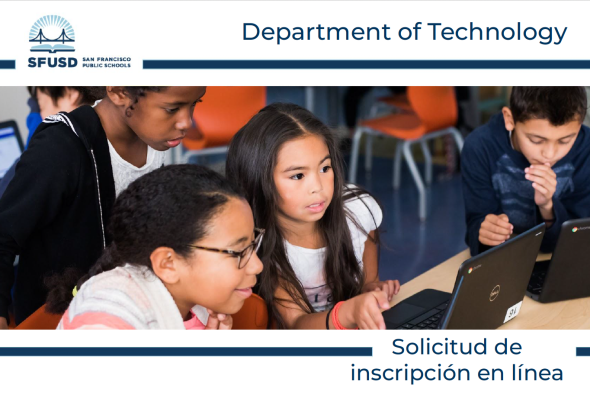
Cómo usar la aplicación en línea
Solicitud para 2025/26 y haga clic en "solicitud para el año escolar 2025-26."
Después de enviar su solicitud, recibirá su carta de oferta la semana del 17 de marzo de 2025.
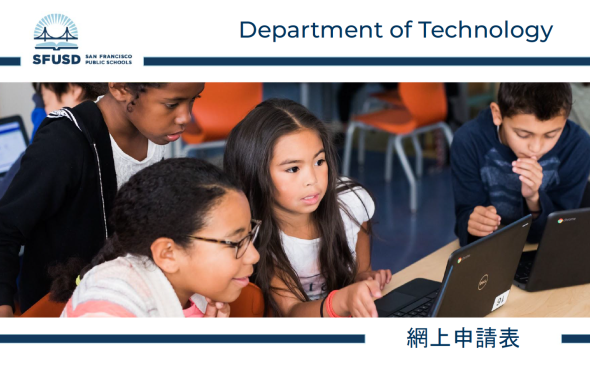
如何用網上申請表 (Cantonese)
對於 2025-26 學年,請選擇 "申請報讀2025-26學年"
提交申請後,您將在 2025 年 3 月 17 日那一周收到派位通知信.
Before you begin, make sure you have the following:
☑ Parent/guardian's picture ID
☑ List of schools and programs to apply to
☑ If you moved: One proof of Home Address that contains the name and address of the parent/guardian (must be dated within 45 days of the application date)
☑ If your student is NEW to SFUSD: Student's birth certificate or hospital record.
If this is your first time applying to SFUSD, please click "I am NEW to SFUSD" below. If you have applied to SFUSD in the past or have a current SFUSD student, please login using your ParentVUE account.
Need help with ParentVUE? Please email us at familylink@sfusd.edu.
Start the Online Application
I am NEW to SFUSD and have not applied before
If this is your first time applying to SFUSD, please follow the instructions below to create an account and start the Online Application. If you have a current SFUSD student or have applied in the past, please skip to the next section on how to use your ParentVUE account.
On your web browser, enter sfusd.edu/onlineapp.
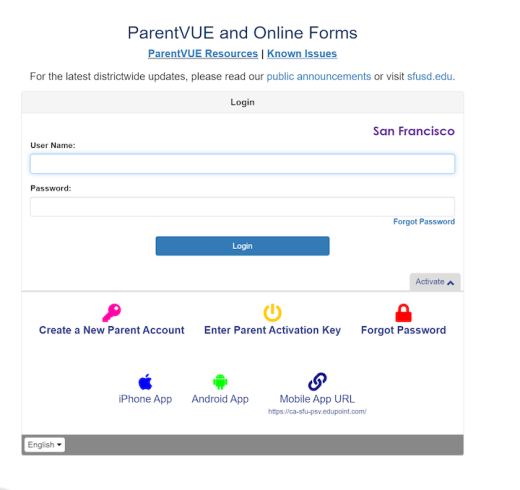
- Click “Create a New Parent Account”.
- If this is your first time ever applying to SFUSD, click the highlighted hyperlink text: "click here to create a new account"
- Read the follow up questions carefully and answer them.
- Do you currently have, or have you ever had, a student attend SFUSD (including Charter Schools)?
- Have you ever applied online to SFUSD?
- Note: If either of your answers to the questions is ‘Yes’, you may already have an existing ParentVUE account. Try resetting your password or email familylink@sfusd.edu.
- Read the Privacy Statement and click “I Accept”.
- Create your Account by entering your First Name, Last Name, and email address. Click “Continue to Step 3”.
- A link will be emailed to you to complete the account creation process. Enter your username and password. Click Save and Continue.
- Select the application tile based on the school year and enrollment round you wish to apply for. It is important to pay attention to the year and round you're applying to, because in some cases it will impact the choices available in the application. If you prefer to speak with a counselor to discuss which schools have open seats, select Apply for Current School Year (Current Year Enrollment).

I have a current SFUSD student or I have applied in the past
If you have a ParentVUE account, follow the steps below to start your online application. If you need help accessing ParentVUE, please email familylink@sfusd.edu.
- On your web browser, enter sfusd.edu/onlineapp.
- Enter your ParentVUE username and password. Click Login.
- If you don't already see the Blue box for Online Forms, click "Online Forms" on the upper right hand corner of the screen. If you are using the ParentVUE mobile app, click "Online Forms" and this will open your device's web browser.
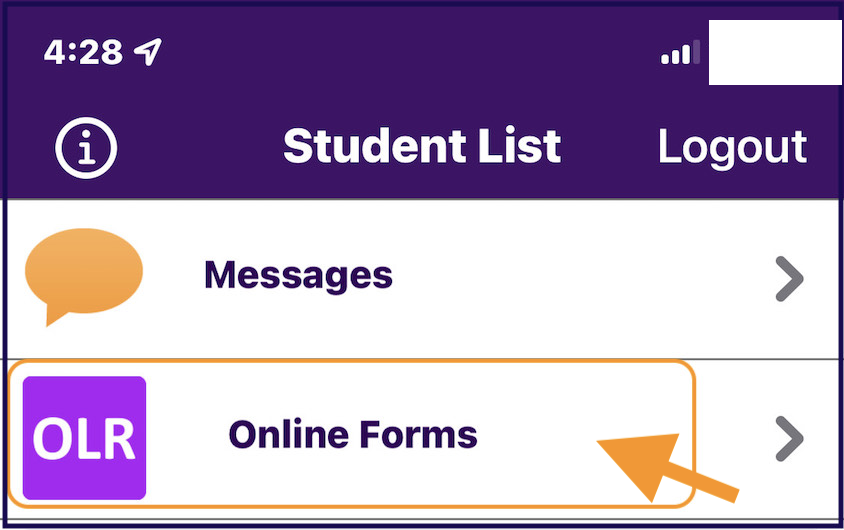
- Select the application tile based on the school year and enrollment round you wish to apply for. It is important to pay attention to the year and round you're applying to, because in some cases it will impact the choices available in the application.
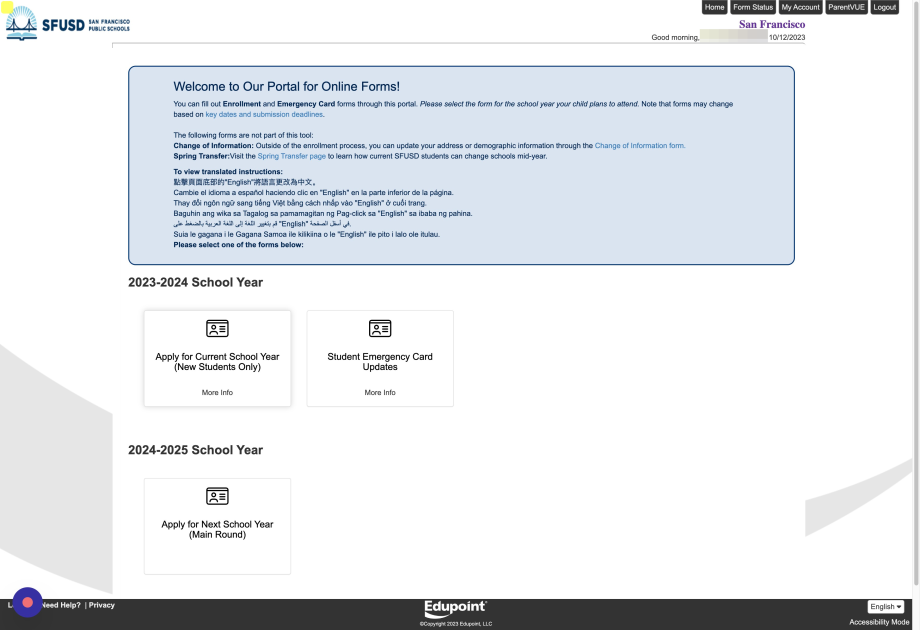
5. It is not possible for students who are currently enrolled to change schools during the school semester, except for the limited circumstances outlined here. If you have any questions, please call Enrollment Center at (415) 241-6085 or visit our office at 555 Franklin Street, Monday to Friday 8am to 4:30 pm.
Instructional video
SFUSD Online Application video walkthrough
This video does not contain accurate images for current school years or accurate dates for this enrollment cycle, but the structure of the online application remains mostly the same.
Sections of the Online Application
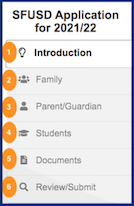 Introduction: read navigation tips, resources, general guidelines on the application, and see students who are currently eligible for an online application.
Introduction: read navigation tips, resources, general guidelines on the application, and see students who are currently eligible for an online application. - Family: verify your current address or enter a new one.
- Parent/Guardian: review and update your information and enter additional parent(s)/guardian(s) for the student(s).
- Students: add a sibling new to SFUSD, add or update demographic and other pertinent information for the student applying. This is also where you make school selections for the student.
- Documents: upload your picture ID, proof of address (if you moved), and an IEP document for the student, if applicable.
- Review/Submit: confirm or edit information you have entered for the application. Submit the application once you have verified all of the information.
If you need to restart your application, or have selected the incorrect form and need to select a new form, click "Restart Online Form" then click "Yes" and it will allow you to choose the correct form.
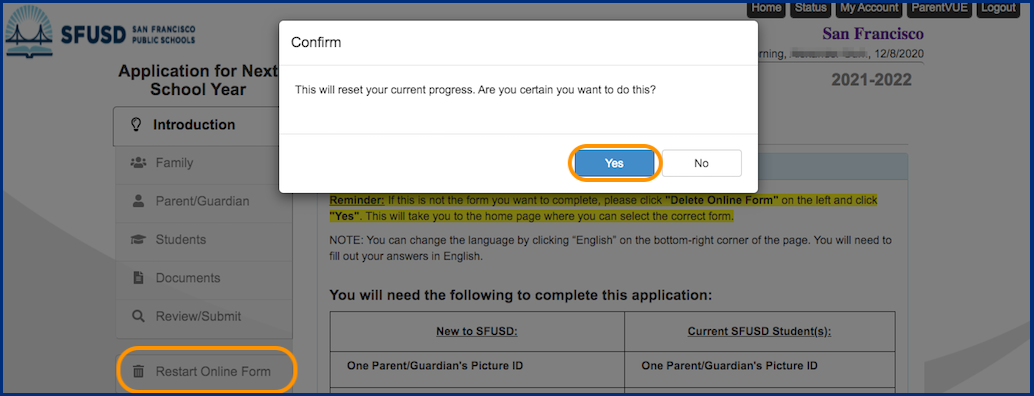
Frequently Asked Questions
Click on each item below to find answers to questions or issues and how to get help.
Where do I start if I want to submit an Online Application for my child?
Please click either "I am NEW to SFUSD" or "I have a current SFUSD student" above to get started.
I have multiple children or twins, how do I submit for each child?
You can submit online applications for all your children in one account. If you have twins, you can submit the same application for your twin students.
If one (or all) of your students is already attending an SFUSD school and would like to stay in your school next year, you do not need to apply. Click "Application Not Needed" next to the name of the student you do not need to apply for.
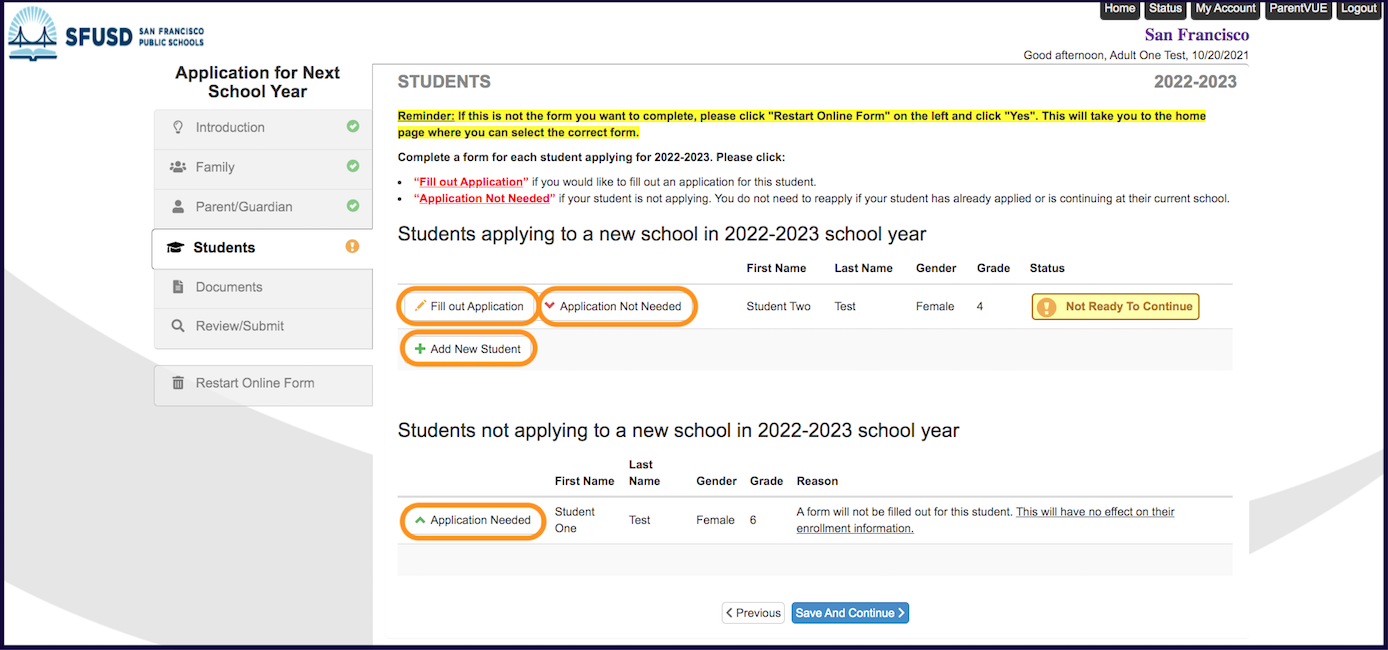
Click:
- "Fill out Application" if you are applying for a student.
- "Application Needed" if your student was previously enrolled in SFUSD and you would like to apply for them.
- "Add New" to add students who have never been enrolled in SFUSD.
If you are not seeing all children in one account, please contact us at familylink@sfusd.edu.
I need a ParentVUE account.
If this is your FIRST time applying to SFUSD, you do not need a ParentVUE account and may create a new account by going to sfusd.edu/onlineapp.
Otherwise, please email your student's ID# or their school, date of birth, and address to familylink@sfusd.edu.
I forgot my ParentVUE username and/or password
Click Forgot Password on ParentVUE and an email from noreply@sfusd.edu containing a link to change your password will be sent to you. Make sure this is not blocked from your email or categorized as spam.
Note: make sure to enter your first and last name exactly as it appears on your account. If issues persist, please email us at familylink@sfusd.edu.
How do I restart or select a new form?
If you started a form and need to restart or select another form, please click "Restart Online Form" and click "Yes". This will take you back to the Online Forms home page where you can select the form you want to complete.
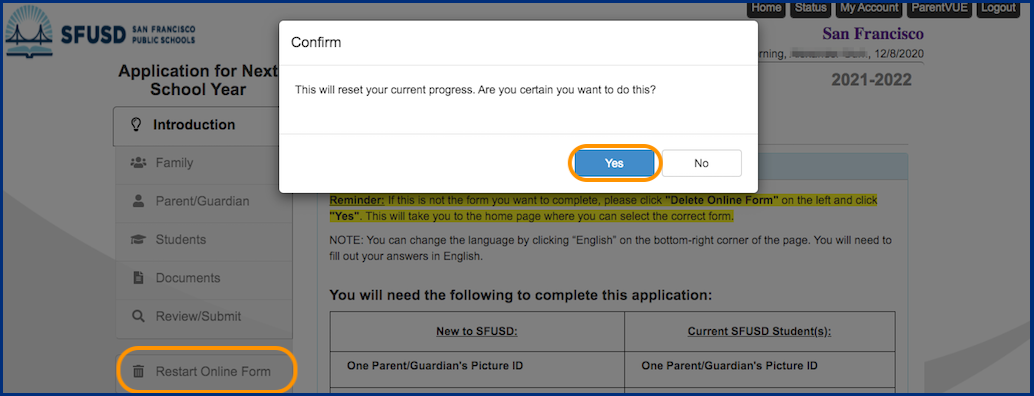
Is the Online Application available in other languages?
Besides English, the Online Application is also available in Arabic, Chinese, Filipino, Samoan, Spanish, and Vietnamese. You can switch to any of the seven languages at any time by selecting the language option in the drop-down menu on the bottom right of the screen.
Get instructions on how to create a ParentVUE account in the following languages:
中文 | Español | Tagalog | Tiếng Việt | عربى
Can I submit the Online Application with my mobile device?
Yes, you may use your mobile device to submit your Online Application. To get started, please visit sfusd.edu/onlineapp on the web browser of your mobile device or you can also use ParentVUE mobile application and click "Online Forms".
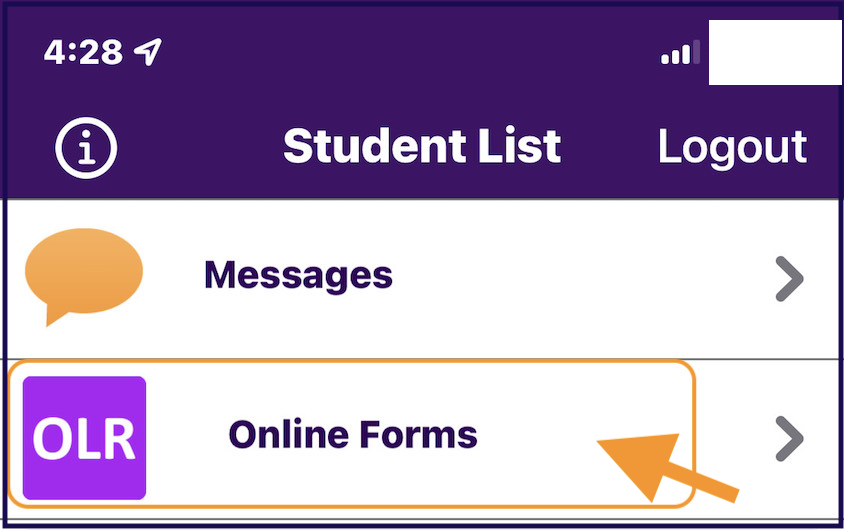
What documents are needed and how do I submit them?
Here is a list of all the acceptable documents.
Uploading Documents
You may take photos of your documents and upload them. If you do not have the documents or are unable to upload them, you can email them to the Enrollment Center at enrollinschool@sfusd.edu. Please indicate "Documents for Application" in the subject line.
How do I make changes to my Online Application?
As long as you have NOT submitted your Online Application, you can always return to make further edits and finalize your application before submitting.
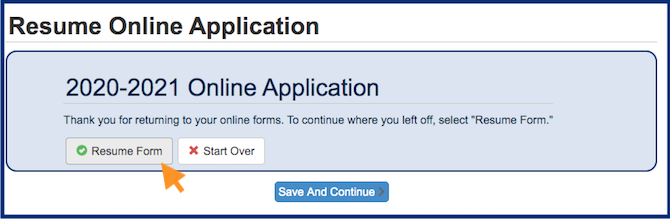
If you have already submitted your application, you can submit a new application with changes. We will always process the most recent one submitted.
Do I need to submit both the paper and Online Application?
No, you only need to submit one application. If you submit both, we will process the most recent application submitted before the deadline.
How do I know I have submitted my online application successfully?
Once you submit your Online Application, you should receive two emails:
- an email confirmation that your application has been received (immediate).
- an email confirmation that your application has been accepted (after review)
Note: An acceptance email only means your application was deemed complete. It does not represent an assignment to a school.
I did not move but the Online Application asks me when I moved
If you have NOT moved and the “Date of the address change (date that you moved)” field appears, please leave it blank and continue to the next section.
Where do I go if I have questions or issues with the Online Application?
For technical issues, please try logging out and logging back into the application. If the issue persists or you have a question, please send an email to familylink@sfusd.edu. A staff member will get back to you as soon as possible.
How do I review a previously submitted form?
You may review your submitted from responses at any time by following the steps below:
- Log into ParentVUE and click on the ‘Online Forms’ tab
- Click the ‘Review’ button above the submitted form you would like to review.
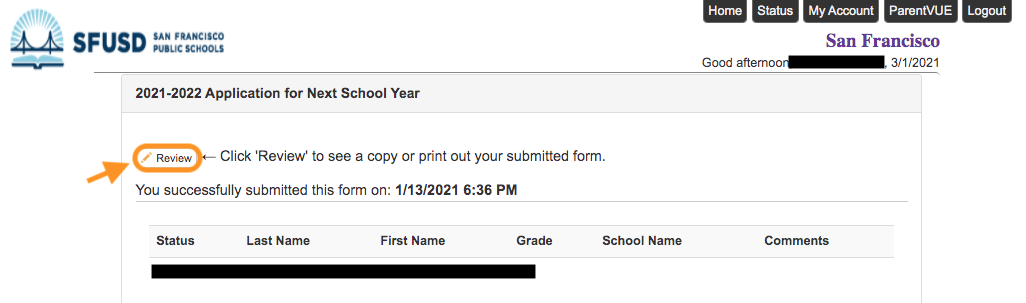
Recommended Search Terms
This page was last updated on October 31, 2024

