 What is Google Slides? Slides is a presentation tool, but it can also be used to make books, journals, portfolios, and more.
What is Google Slides? Slides is a presentation tool, but it can also be used to make books, journals, portfolios, and more.
 New to this Google tool?
New to this Google tool?
Check out our "Basics" section for resources to get you started off on the right foot.
 Ready to learn more about this Google tool and go further?
Ready to learn more about this Google tool and go further?
Take a look at our "Tips & Tricks" section to get ideas and suggestions.
 Not sure if your students have access to this Google tool?
Not sure if your students have access to this Google tool?
The "Who can use" section outlines which grade levels have access to this tool.
 Wondering how this Google tool ties into Deeper Learning?
Wondering how this Google tool ties into Deeper Learning?
Scroll down to our Deeper Learning section for ideas and resources.
Google Slides basics
You can access Google Slides from:
- Slides homepage
- Google Drive
- Google Apps Launcher (waffle)

Resources:
-
Get started with Google Slides, from the Google Teacher Center
Google Slides tips & tricks
-
1x1 activities in Slides (1 slide per student in a shared deck)
-
Tips from Google
-
-
The ULTIMATE Google Slides teacher resource, from Ditch That Textbook (2020)
-
12 Google Slides resources that will make your day, from Kasey Bell (2018)
-
Distance learning with Google Slides, from Alice Keeler (2020)
-
Slide into science: Demonstrating learning with Google Slides, from Ditch That Textbook (2019)
-
The Google Slides app is magical, from Alice Keeler (2018)
-
Google Slides icon boards for low-prep, visual thinking, from Ditch That Textbook (2018)
Who can use Google Slides?
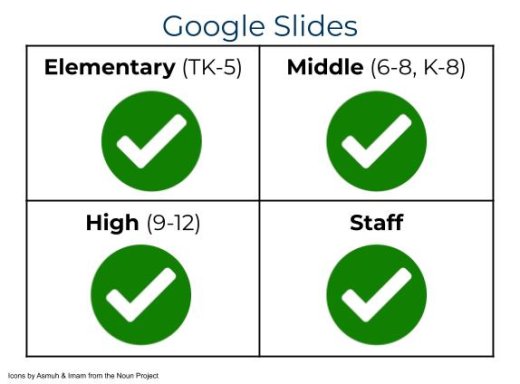
All staff and students in SFUSD have access to create, edit, & share Google Slides.
If you have any questions, please submit a Help Desk ticket.
Deeper Learning has 4 core instructional priorities
 Inquiry
Inquiry
The thinking and questioning of students is the focal point. Students build connections to prior learning and experiences, and are independent learners who make their thinking visible.
 Collaboration
Collaboration
Students interact in meaningful ways through conversation, or participation in collaborative structures. The educator serves as facilitator and a collectivist or communal approach is used.
 Equitable Access & Demand
Equitable Access & Demand
Curricula is designed and instruction is delivered to ensure access for all and cognitive demand for “each and every” student, supporting independence, not dependence.
 Assessment for Learning
Assessment for Learning
Students are provided with time, space and support to set goals, assess learning, track progress and present their growth. Students are seen as co-designers of their assessment, owning and sharing their learning.
To learn more about Deeper Learning in SFUSD, visit the Deeper Learning Towards the Graduate Profile website.
Inquiry
Explore tool
Collaboration
Working on the same file
Collaboration is all about learning to work together as a team, where each person contributes in a way that the group couldn't be successful without. We often try to have students take specific tasks, like "Scribe" who does the typing and "Timekeeper" who watches the clock. But when learners divide up the work such that each member specializes in a task, such as one person does all the research and the other does all the writing, learners often don't develop new skills.
Because Google Docs can allow up to 100 people to work on the same file at the same time and with more Chromebooks/devices now available in SFUSD classrooms, multiple students can be working in the same file. Different group members can take different sections to draft, for example, and then everyone can review each others' section to give feedback. Version history makes it easy to see who contributed what to the document, and the file can even be restored to an earlier version, like if someone accidentally deletes something important.
- How to share a Google file, from Google's Help Center
- Using version history, from Google's Help Center
Comments & assigning tasks
Google Docs have robust collaboration features that make group work much easier. One of these features is the ability to add comments and even assign tasks within the document. Comments are great for feedback or asking questions, and anyone with edit access can see and respond to comments. You can also use the @ sign followed by a person's email address to "tag" them in the comment. This sends them an email notification and lets group members know to whom the comment or question is directed. You can tag as many people you like in a comment. When you tag someone in a comment, you also have the option to assign it to them as a task (called an action item). This can be a great way to signal to a teammate that they need to take action on the comment. Assigned tasks/comments can be seen and marked as complete by any editors in the document.
- How to use comments and action items in Google Slides, from Google's Help Center
Whole-class decks
https://charmedbychallenge.com/2020/04/17/google-slides-for-collaborative-work/
Equitable Access & Demand
Choice boards
Assessment for Learning
Portfolios
Digital Notebooks
1:1 activities for formative assessment
This page was last updated on August 8, 2023

